If you notice that your Samsung Galaxy S24 Ultra is stuck on the Boot screen, then it’s quite concerning. Usually, the boot process goes smoothly, and you can access the phone screen without any hassle. But for some reason, the phone screen is constantly booting, and it didn’t turn on the device, it’s certainly alarming.
On the other hand, the phone is stuck on the boot-up page just because of software conflict or unsupportive app installation. In this condition, you can easily resolve this issue with a simple reboot. But even after applying those tricks, you should start following the subsequent guide to resolve this problem faster.
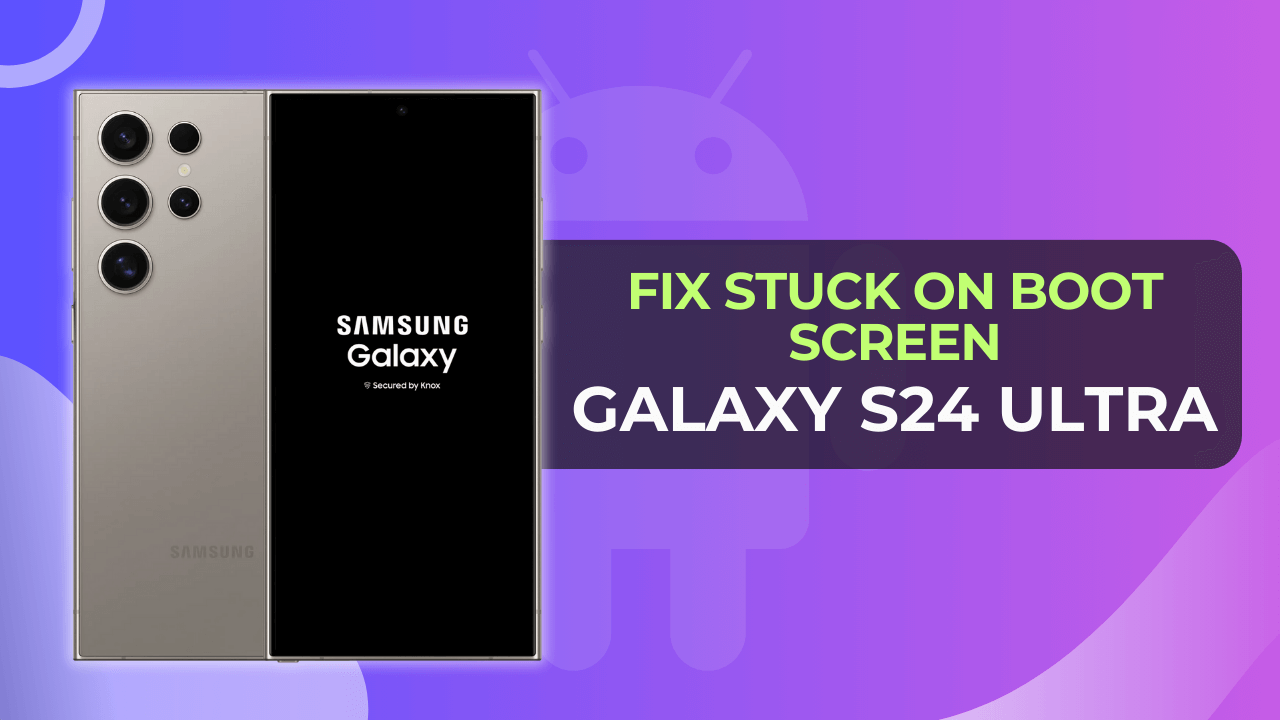
Table of Contents
Cause of Samsung Galaxy S24 Ultra Stuck on the Boot Screen
Here are some of the reasons why you might face boot screen freeze problems on your device:
App Conflicts: The most common issue of the screen freeze during the boot process is because of a recently installed or updated app. You can easily isolate those apps by simply booting your phone into the safe mode.
Software Glitch: There’s a slim chance that the Android operating system causes bug issues. In that situation, it would be the best way to resolve this common issue by getting the latest update.
Failed Update: Installing a corrupted update file could result in freezing the phone screen on the boot page. You can resolve this problem by simply factory resetting your phone.
Corrupt OS installation: Flashing the incorrect model of the Samsung Galaxy S24 ultra firmware can crash the device during the boot. This can be resolved by reflashing the official firmware.
Hardware Failure: The device has defective RAM or storage could fail the boot process, which will require hardware replacement as soon as possible.
Power Button: If the power button is physically damaged and causing multiple boot loop or stuck during the booting process, repair or replace the button.
Steps to Resolve Boot Screen Freeze Problem?
The constant system malfunctions could be troublesome for many people. But, you don’t have to worry about those things as you are getting a complete guide to fix the Samsung Galaxy S24 Ultra stuck on the boot screen. All you need to do is follow the subsequent troubleshooting process to easily overcome this software glitch.
Step 1: Boot in Safe Mode
After installing or updating a certain app, if you aren’t able to boot your phone successfully, then you can utilize the safe mode feature to isolate the installed third-party app. With this, the normal boot crash can be stopped.
Two methods allow you to boot Galaxy S24 Ultra into Safe Mode, here’s the tutorial:
Using Power Menu:
- Press the Power button for a couple of seconds.
- Long Press on the “Power Off” button.
- A new screen will appear, tap on the “Safe Mode”
- That it! Your phone is booted into Safe Mode.
Using Settings App:
- Launch the Settings App.
- Select the “Biometrics and security”
- Next, click on the “Advanced” options.
- Open the “Developer Options” from the list.
- Scroll down and enable “Safe Reboot” toggle.
- Finally, the phone will reboot into the Safe Mode.
Note: Ensure that you have already enabled the developer settings on the Samsung Galaxy S24 Ultra.
Step 2: Clear System Cache Partition
By clearing the cache partition, the phone performance can improve to a certain extent. So, use the following method to remove the cache from the phone.
- Press and hold the power button to turn off the phone.
- Tap the Volume Up + Power button for a few seconds.
- Now, release the Power button and keep pressing “Volume Up” key until the phone isn’t booted into recovery mode.
- Next, use power to select and volume keys to scroll up and down.
- Following this, select the “Wipe Cache Partition”.
- Finally, confirm by selecting the “Yes” option from the list.
Step 3: Factory Reset Device
Sometimes, installing third-party apps could malfunction the phone settings. In that case, you can apply a simple factory reset on the Samsung Galaxy S24 Ultra. So, let’s see the entire process of wiping your smartphone data.
Note: Make sure to back up Galaxy S24 Ultra data before starting the subsequent steps:
- First, turn off your phone by pressing the Power button.
- Press the Volume Up + Power key button for a couple of seconds.
- Release the Power key when the Samsung logo appears, and keep pressing the Volume Up button.
- After accessing the recovery mode, use the Volume keys to navigate and the Power key to select the option.
- Now, pick the “Wipe data/factory reset” option.
- On the next page, confirm “the Factory data reset”.
- Wait until the process ends, and restart the phone.
Step 4: Reflash Stock Firmware
Many people want to customize the One UI, and installing custom firmware could be the best solution for that. However, if you have installed incompatible firmware, there’s a high chance that your Galaxy S24 Ultra will trigger bootloop.
In that case, reflashing the official firmware would resolve this problem. Don’t worry, we covered a dedicated guide to reflash official firmware for Samsung Galaxy S24 Ultra. Make sure to read our guide to overcome the boot freeze problem.
Step 5: Start in Recovery Mode
One of the core reasons for this troubleshooting is software bug issues, which can be bypassed by using recovery mode. If your device freezes during the operation, then booting into the recovery mode can easily tackle normal issues related to software conflicts.
Here are the subsequent instructions to boot the Samsung Galaxy S24 Ultra into Recovery Mode:
- Press and Hold the Power button to turn off the device.
- Afterward, press the Power + Volume Up button combo.
- Wait until the Samsung logo appears, release the Power button, and keep pressing the Volume Up button.
- In the end, the device will boot into recovery mode.
From the recovery mode, the users can erase data, wipe the cache, reboot into the bootloader, and reboot the system. However, we won’t recommend applying any changes if you don’t know what you are doing.
Step 6: Inspect Device Condition
As a general concern, you should always check whether ports and buttons are damaged, causing problems for normal Power On. If you encounter any problem with the volume rocker or power button, a swift arrangement of repair can fix the freeze boot screen issue.
Step 7: Contact Samsung Support
This troubleshooting is quite serious, especially when the problem is related to the hardware aspect. If you don’t want to go through the whole hassle of diagnosing faulty RAM or storage, then consider replacing those components.
By isolating hardware issues, you can easily fix the Galaxy S24 Ultra stuck on the boot screen. But at the same time, if the hardware defect is confirmed and the device is under warranty, the users won’t need to pay for the components. In that case, Samsung Support will help in the replacement process.
Wrapping Up
I hope you understand the primary culprits that causing the Samsung Galaxy S24 Ultra to freeze on the startup boot screen. Besides this, go through each step from the above guide to recover your device and reduce the chances of bootloop or bricking.
Meanwhile, if you come across any issue during the troubleshooting process, consider writing it down in the comment section. We will respond to your queries soon.