You will find countless interesting features with the Samsung Galaxy S24 Ultra phone, whether we talk about the crazy Galaxy AI features or the refined user interface.
With the immersing interface, you will receive a pretty sleek experience. At the same time, the phone also brings various utility tools to enhance the security, privacy, and usage for the users.
For instance, if you want to copy any information from your phone screen, then you can smoothly utilize the screenshot perks. Through them, you can conveniently create an image copy of information that appears on the screen.
Moreover, there are multiple ways from which you can take screenshots on the Samsung Galaxy S24 Ultra. In this post, we will cover different methods so that you can effortlessly make a copy of your important data.
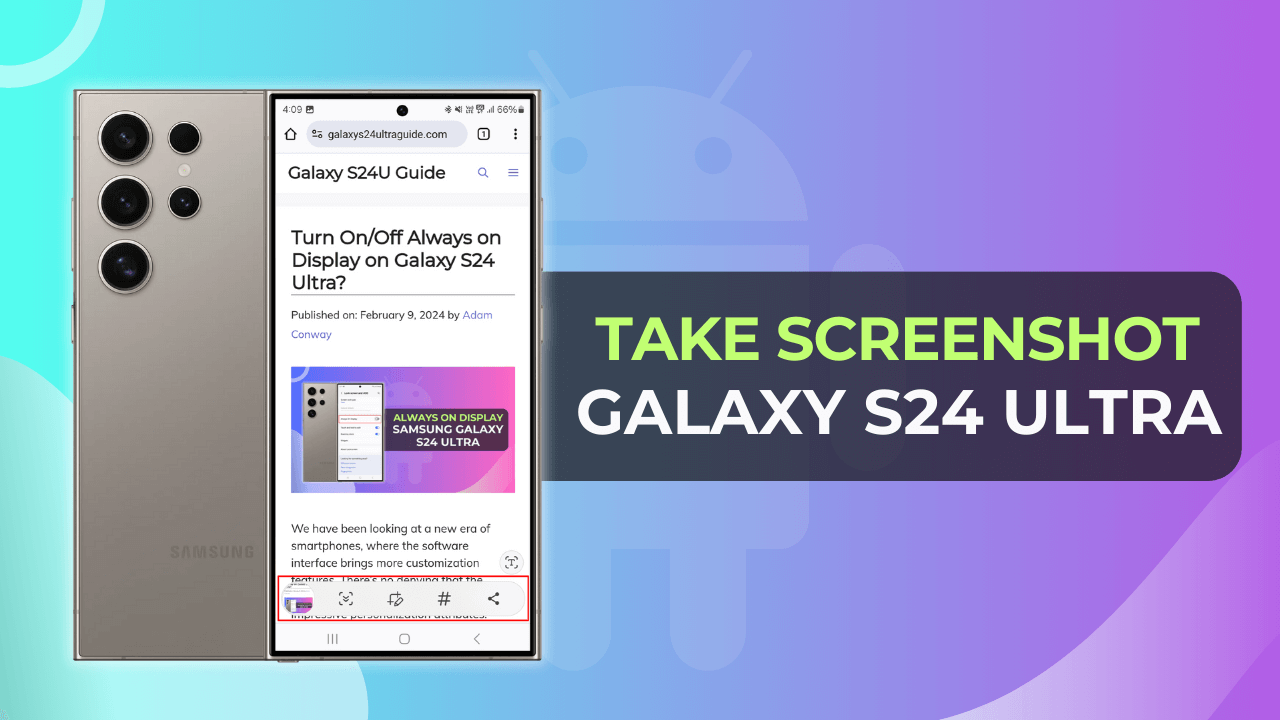
Table of Contents
Methods to Take Screenshots on the Galaxy S24 Ultra?
Samsung’s devices are loaded with various utility features that allow users to save their display in the image format. The most common method to use this function is pressing the power and volume combination.
Besides this, you can also enable palm gestures to perform the same task. It’s just the tip of the iceberg, and there are several other methods that we will cover in the subsequent part. So, let’s take a look.
Using Phone’s Keys
The pretty standard method to take screenshots on the Samsung phone will include pressing Volume Down and Power buttons.
Within a few seconds, an image will be saved in the screenshot folder. From there, you can edit and share those files without any trouble.
Using Palm Gesture
Another method to take screenshots on a Samsung device is through the palm gesture. Simply, swipe your palm across the screen on the display. It doesn’t matter whether you swipe your palm left or right, the phone will take a screenshot. Check the given image to perform the process.
How to Enable Palm Swipe Gesture on Galaxy S24 Ultra?
- First, launch the “Settings” Menu.
- Scroll down to the bottom and select “Advanced Settings”.
- Following this, open the Motion and Gesture option.
- Finally, turn ON the “Palm Swipe to Capture” Toggle.
Using Quick Settings Panel
Here is the step-by-step guide for taking a screenshot using the quick setting panel. With that said, let’s start the journey.
- First and foremost, you need to swipe down to access quick settings.
- Now, press the Edit button that appears on the top side.
- Drag and drop the Screenshot icon to the quick settings.
- Once you are done, open the quick settings and click the Screenshot icon.
How to take Long/Scrolling Screenshots on Samsung Galaxy S24 Ultra?
Oftentimes, you won’t be able to take a full screenshot of any webpage or add bottom aspects in the screenshot if you are using the standard method.
But if you use the upcoming instructions, you can efficiently take scrolling screenshots on the Samsung Galaxy S24 Ultra.
- Press the “Volume Down + Power” button to take a screenshot.
- At the bottom, you will notice multiple screenshot option.
- Tap on the “scrolling screenshot” button from the list.
- Finally, the long screenshots will be saved in the File Manager.
Conclusion
You don’t have to worry about taking screenshots on your phone. You can choose the manual button pressing method, use palm gestures, and even use quick settings. We listed down different methods in the above section, so make sure to follow the given instructions without any further delay.
On the other hand, you can also set up a screen lock on the Samsung Galaxy S24 Ultra using a pattern and save your precious screenshot with no hassle. Meanwhile, if you come across any trouble, ensure to let us know about it in the comment section.