The Samsung Galaxy S24 Ultra is a fabulous phone with great potential, while at the same time, the company added cutting-edge technology to this phone.
Besides this, the latest innovation of Galaxy AI brings new and fun features to the users. Not to forget, the phone maintains a sleek design layout. Moreover, the company emphasizes more to bring additional security features.
If you want to secure your data, the fundamental step would be setting up a lock screen pattern on your device.
With this personalized key, only those who know the correct pattern can access your phone. Following this, it will reduce unwanted intrusion from other people, and enhance the privacy of your phone.
In the upcoming part, we will discuss a complete walkthrough to easily set up the Lock Screen pattern on the Samsung Galaxy S24 Ultra. Thus, let’s start our journey:
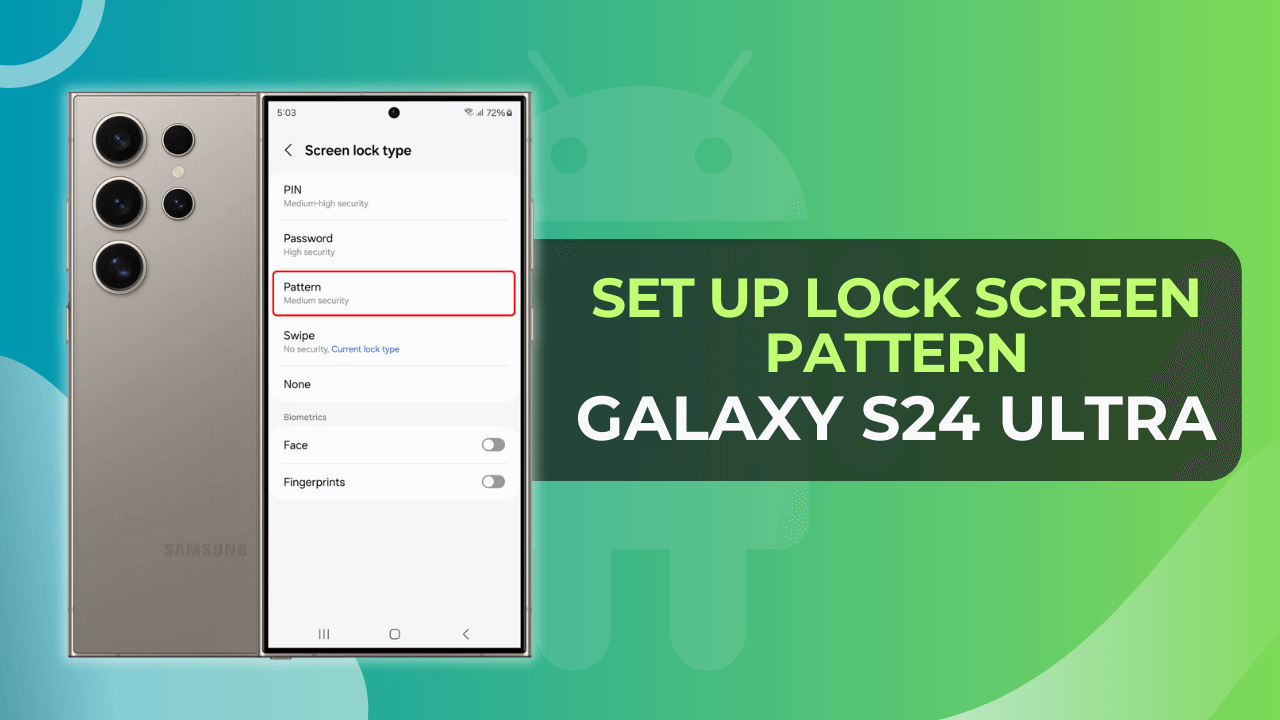
Table of Contents
Steps to Set Up Lock Screen Pattern on Samsung Galaxy S24 Ultra?
Here, you will understand the entire process of enabling the screen lock pattern for your smartphone. So, without any further ado, let’s dive into the instructions section.
- Open the “Settings” app.
- Scroll down and tap “Lock screen and AOD”.
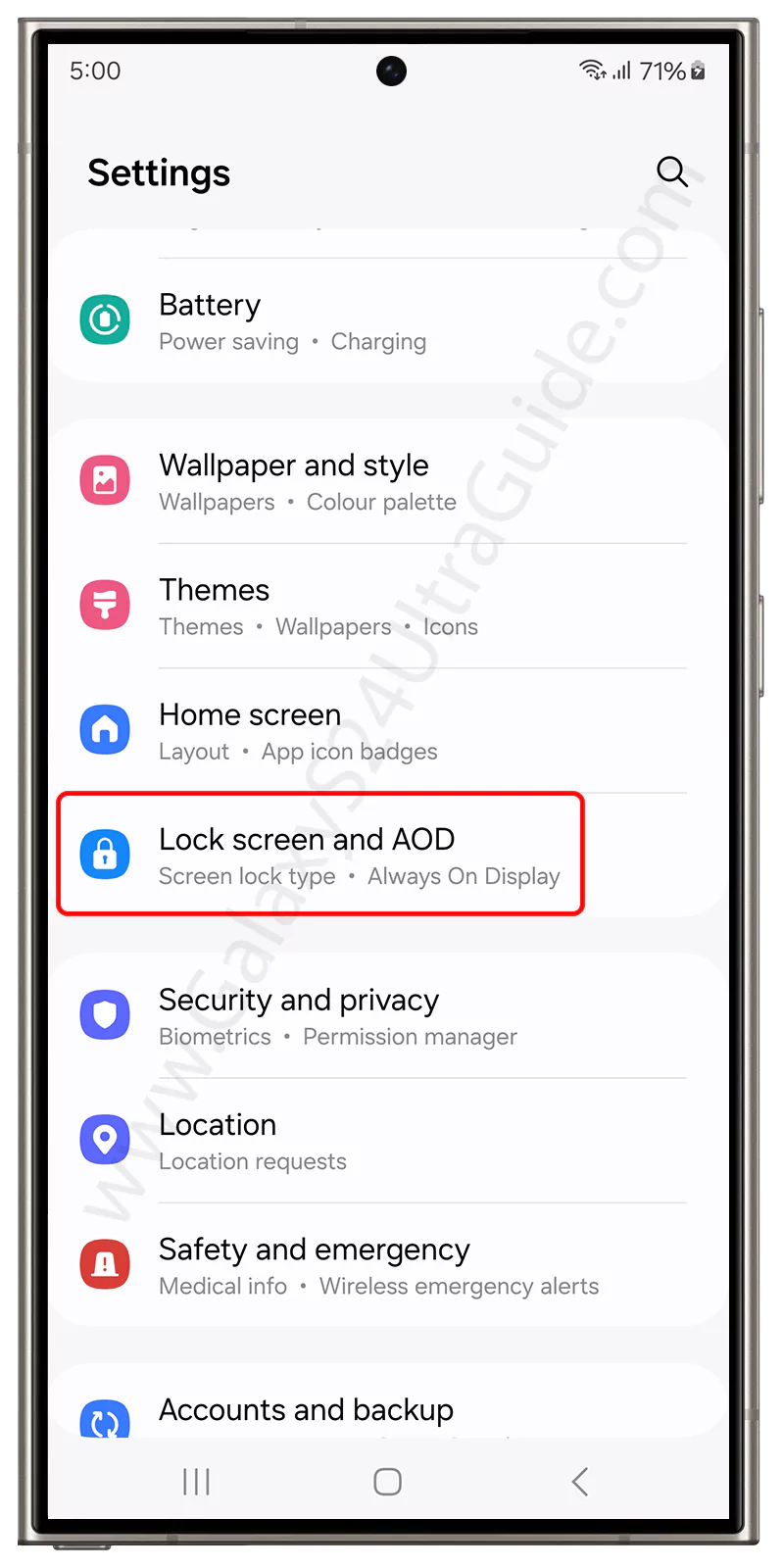
- Tap on “Screen lock type”.
- Next, tap on “Pattern”.
- You will see a 3×3 grid of dots. Follow the instructions and trace a pattern by connecting at least 4 dots. You can make an easy or complex pattern, depending on your preferences.
- Tap “Continue” when finished.
- Trace your pattern again to confirm it.
- Enter your backup PIN in case you forget your pattern.
Apart from enabling the Samsung Galaxy S24 Ultra lock screen pattern, you also utilize the fingerprint sensor for additional security and protection of your phone.
Conclusion
I hope that you have already set up the lock screen pattern on Samsung Galaxy S24 Ultra phone using the above guide.
With those instructions, you can seamlessly enhance the security and privacy of your device. Only the person who knows the security key will be able to access your phone.
Aside from this, if you are interested in disabling the 120Hz refresh rate on a Samsung phone, do check out our other posts.
Lastly, if you have queries regarding the instructions, do let us know in the subsequent section to get a response as soon as possible.