Camera lenses consist of three important settings, including ISO, Shutter Speed, and Aperture, and all of them are equally parallel or important while capturing a picture. No matter if it’s about a DSLR Camera lens or a simple Galaxy S24 Ultra camera lens. In terms, if you want to resolve the overexposed or highly bright picture issue on your Samsung device, then you should take care of these three settings as well as wrong metering.
This guide will take you along with all the possible causes which relate to the overexposed concern of Galaxy devices, as well as the helpful troubleshooting methods for getting the concern solved. Let’s go through this guide and get the concern solved simplistically.
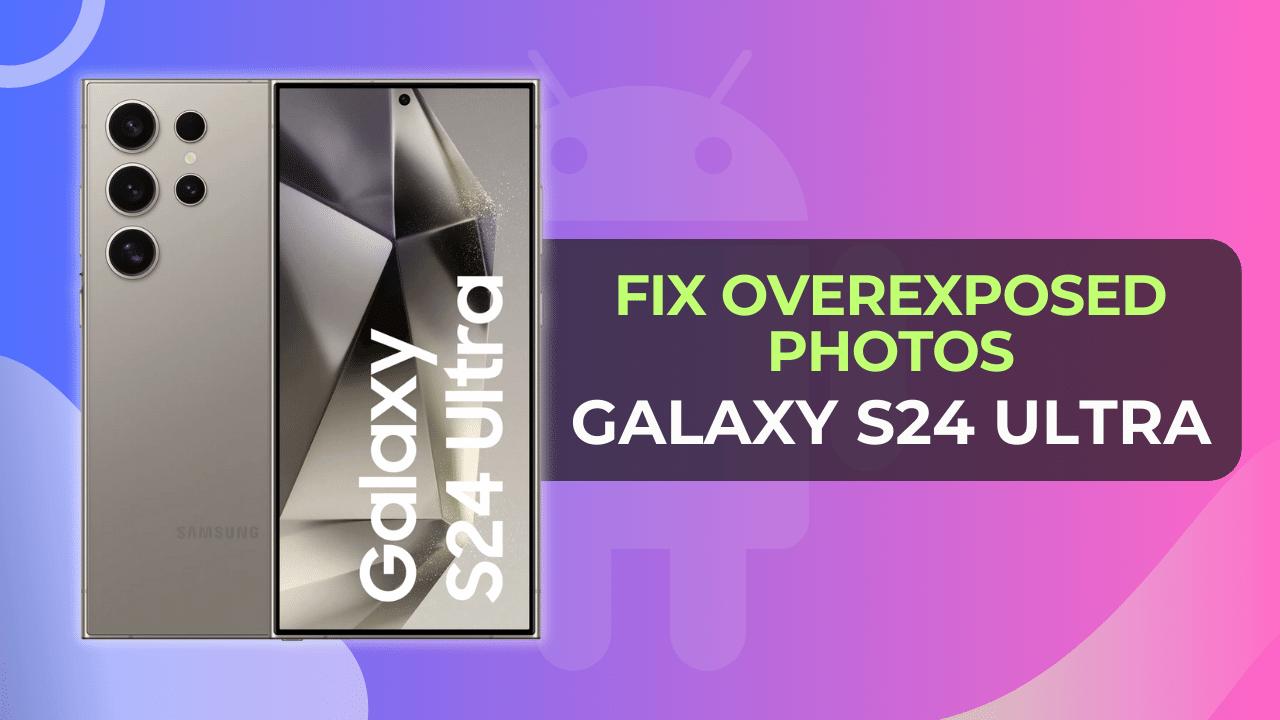
In this guide, you’ll learn:
Possible Causes of Overexposed Photos on Galaxy S24 Ultra
Among various possible causes of the overexposed pictures being captured by Samsung Galaxy S24 Ultra smartphone, we’ve found the most conceivable ones. You’ll find both software and hardware-related reasons, and so on. You can take perfect troubleshooting steps sectioned in the next part of this article.
Wrong Metering
Metering stands for the process through which your phone’s camera lens simply assigns the correct aperture with ISO and Shutter Speed. Typically, we go on with the Auto Metering, but for better light effects, one should set the manual settings for metering.
Wide Aperture
The aperture is just like a normal eye aperture, and as it gets open wider, you can see the picture clearer and brighter. Similarly, camera lenses work uniquely with wider and narrower apertures, and if the camera has a wider aperture, you can get overexposed pictures.
ISO and Shutter Speed Concerns
ISO and Shutter Speed both play an important role in photography. In simple words, the higher the ISO Number, the faster the shutter speed can work on any normal aperture settings. Simultaneously, you can understand having overexposed pictures while capturing with the wrong ISO and Shutter Speed levels.
Subject in direct sunlight
Direct Sunlight can’t simply be normalized with any aperture settings or camera filters. You should choose a photography space with perfect lighting and excellent settings per the lights.
Effects and Filters
Having different camera effects and filters can sum up the existing ISO and Shutter Speed and can make the captured pictures overexposed or underexposed. You can try out disabling them before capturing pics to check for the changes.
Troubleshooting Steps
As of now, we know all the possible reasons why we can have overexposed photos captured with the Galaxy S24 Ultra camera app. Now, we’re going to resolve them one by one with the below respective methods:
Try Manual Spot Metering
There are two kinds of Metering options provided with Smartphone cameras, including Multi-Zone Metering and Spot Metering. Both have their own impacts and are helpful in different kinds of photography, and if you’re concerned about the overexposed photos, then you should use Spot Metering.
Spot Metering uses a single spot and properly exposes the light on that subject instead of adjusting exposure for the whole frame. Suppose you’re taking a picture of a flower among so many plants and leaves. In that case, a flower will be exposed with proper lighting except for all the other subjects within that frame.
If you want to try spot metering, then you should follow these few steps:
- First, launch the Camera app.
- Now, tap on the Mode icon present in the top-left corner.
- Following this, select the Pro mode from the list.
- Next, you need to tap on the Metering (sun-like) icon.
- Then, select the Spot metering.
- Tap on the subject to adjust the exposure properly.
Decrease ISO Levels
ISO Camera settings are used to command the camera about the amount of light it needs to be capable of producing a perfect image. Majorly, it ranges between 100 and 200 for the proper photography, but a normal camera lens allows you to go up to 800 ISO. Here, we prefer you to have that either 100 or 200 with the perfect aperture settings.
Moreover, the higher you keep the ISO settings, the faster would be the shutter speed for the perfect pictures. You can try lowering the ISO levels if getting overexposed resulting photos, and raise it up for the case of underexposed pictures. Below are the steps how you should use Pro photography mode on your Samsung device and modify ISO settings:
- Launch the Camera app.
- Now, head toward the Mode icon present in the left corner.
- Tap on the Pro mode that appears in the menu.
- Now, you need to click on the ISO setting from the top of the screen.
- Adjust the ISO slider to the lower value by sliding to the left.
- Finally, take a demo photo to get a lower ISO effect.
Consider that you should keep it as low as you can, or to the ISO 100 level for capturing the properly exposed pictures. The exception would be the low light case, where you should raise the ISO levels for telling the camera about larger levels of light required to produce a perfect image.
Increase Shutter Speed
Shutter Speed works similarly in all kinds of camera lenses, and its purpose is to control the length of time light reaches the camera sensor. It ranges between 1 sec and 1/1000 sec, as it gets measured in fractions of time periods like seconds and minutes. In simple words, if you’re keeping the shutter speed slower, then the photo can be processed as overexposed or with too much light.
Now, if you’re concerned about overexposed pictures, then you should use the Pro Mode in your Samsung Galaxy S24 device to enhance the shutter speed to a certain level. Try out different faster levels to prevent overexposing and keep perfect exposure on captured pictures:
- To adjust the shutter speed, launch the native camera app.
- Then, click on the Mode icon present on the top left screen.
- Tap on the Shutter Speed button present on the new screen.
- Now, drag the slider button to the right-hand side to increase the shutter speed value.
- Finally, click by the affected shutter speed by taking a demo photo.
Consider that most of the Android smartphone’s camera setups allow you to keep the shutter speed up to 1/1000 sec and that’s where you need to keep the camera static for a bit longer or the photo will be processed blurry. That’s why, you should try different shutter speeds and find a perfect option according to your photography skills.
Try Adjusting Aperture
A simple way of understanding the Camera’s Aperture is through the actual opening of our eyes’ pupils. The camera works similarly to a human eye, and as you open an eye larger, you get a brighter and clearer viewpoint, and vice versa. You get five different aperture settings in every camera lens, including f:5.6, f:8, f:11, f:16, f:22.
The smaller the aperture, the larger the depth of field, and the darker the picture gets processed with a camera lens, and vice versa. Samsung’s stock camera app doesn’t allow you to modify the aperture settings, and it’s normally fixed at f/2.2 on the main camera.
Still, if you’re using any other camera app such as ProShot or Google Camera, then you can try out the apertures between f:5.6 and f:11 for the perfect exposure on picture subjects.
Exposure Compensation
The best tweak you can do with overexposed pictures is underexposing them to see the changes. Thanks to the Exposure Compensation for being a perfect option to get the exposure settled where required. You can get this option again in the Pro photography mode of the Samsung Galaxy S24 smartphone.
While comprehending the compensation, you can simply use the logic that having negative compensation can darken the image, and vice versa. Now, if you’re concerned about the overexposed photos, then you should keep exposure compensation on -1 EV or even lower.
It’d help if you’ll try different EV settings and capture multiple pictures to check the light and quality in each of them, or choose the perfect settings. If you want to go ahead and have that customizations in EV, then you should follow these few steps:
- Firstly, you need to access the camera app.
- Then, head toward the Mode icon and click on it.
- Select Pro Mode and tap on the exposure compensation setting.
- Now drag the exposure compensation slider to the left to reduce the darkness and receive a brighter picture quickly.
- Lastly, take a demo photo to see the difference after utilizing the exposure compensation settings.
In actuality, normal camera modes automatically adjust the exposure compensation to the best while capturing pictures based on light exposed on the subject. But in case if you’re not satisfied with the exposure, then you can try adjusting these settings yourself through the above procedure. It ranges between +5 and -5 keeping pictures overexposed and underexposed respectively.
Adjust Lighting
As we told you above about the sunlight impact and higher light impact within the possible reasons for overexposed photos, we recommend you to adjust the lighting around the subject. Foremost, try capturing pictures when sunlight is normal, for example in the early morning.
Even if you can’t, try out different exposure compensations and keep the shutter speed normal to keep the exposure perfect on captured pictures. You can also try out having multiple accessories like ring-light, LED Light Stick, or Light Panels while capturing pictures indoors.
Try Inbuilt Editor
Samsung provides you with an in-gallery photo editor functionality through which you can give smaller edit impacts to your pictures with six important functions, including Crop, Filters, Effects, Text, Stickers, and Drawing.
If you want to use any of these edits on your captured pictures, then you should follow the below steps one by one:
- You need to access the camera app first.
- Then, click a fresh photo to select an existing photo from the preferred gallery app.
- Now, click on the Edit icon to appear on the screen.
- Finally, perform different editing activities to receive the desired results.
That’s how you can make changes to the pictures’ color exposures, brightness, contrast, vignette, saturation, hue, and all the supported light adjustments available in the app. If you want to have unique filters and effects, then you can also try out different photo editor apps such as PicsArt and Remini.