Sitting down and backing up your stuff is crucial if you’re tweaking your phone or sticking to the default firmware. In those scenarios, it’s best to back up your phone. Generally, many people take the risk of accessing the system settings, but often forget to follow the crucial part.
If you are backing up your Samsung phone data, you can overcome several phones before time. Besides this, it will also safeguard your data in case something goes south. Therefore, having a complete backup could save you from trouble.
But at the same time, there’s no denying the entire backup process isn’t simple. You might need to use multiple apps, software, and system settings to completely save your data. In this post, we cover different apps and tools from which you can easily back up the Samsung Galaxy S24 Ultra.
Alongside this, we also cover the step-by-step guide so that the users can effortlessly install and utilize them to the full extent. So, let’s head toward the process.

Table of Contents
Top 8 Apps to Backup Your Galaxy S24 Ultra Without Root
Here is the list of apps that everyone can use to back up their Samsung Galaxy S24 Ultra device:
Google Drive
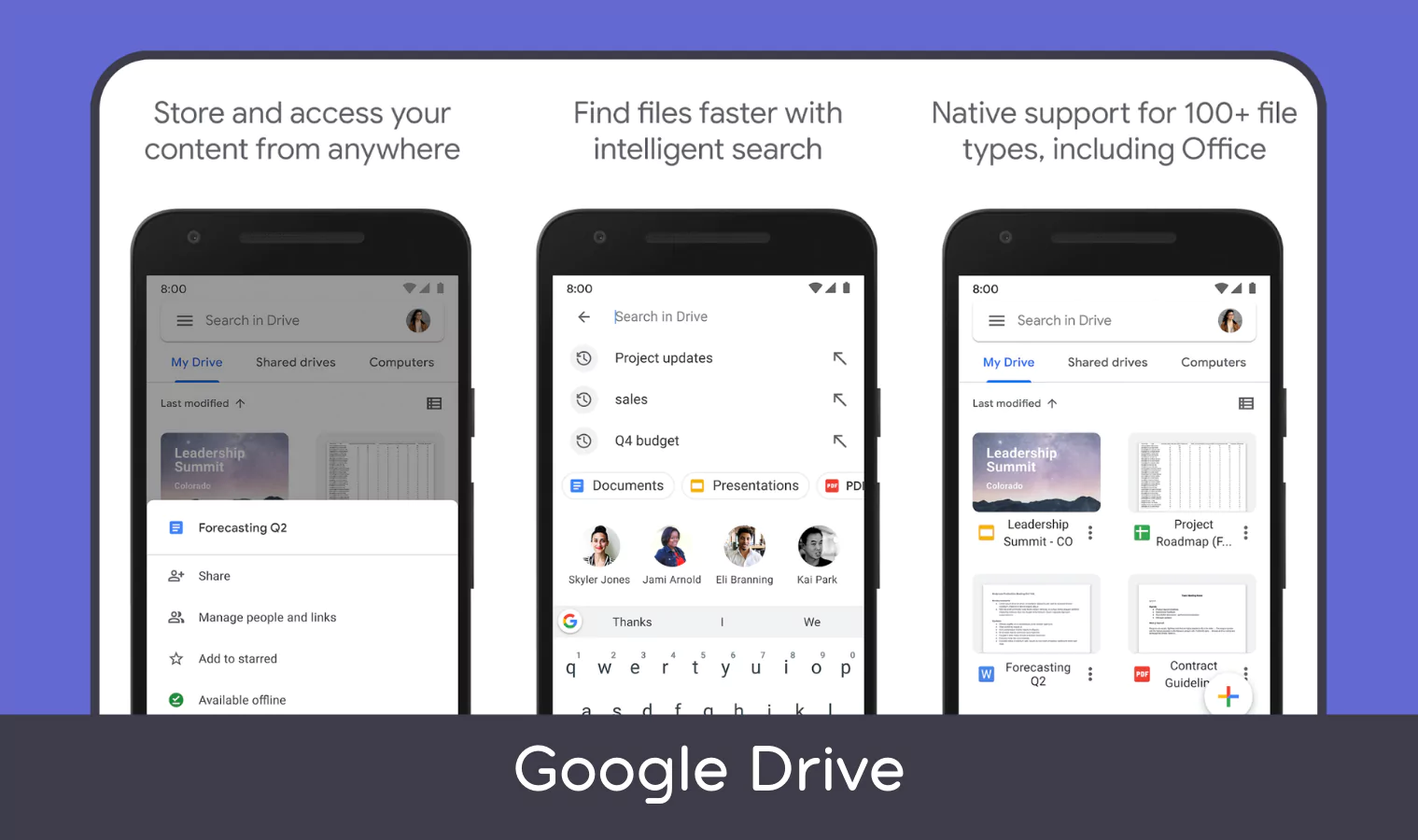
If you want to store all of your workplace documents in one place, then Google Drive would be a perfect choice. It will safely save your files and provide file remote file access from the app. Moreover, you can organize office documents without much hassle. Plus, the easy management, seamless sharing, and secure usage are the core reasons you should use this app.
Google Photos
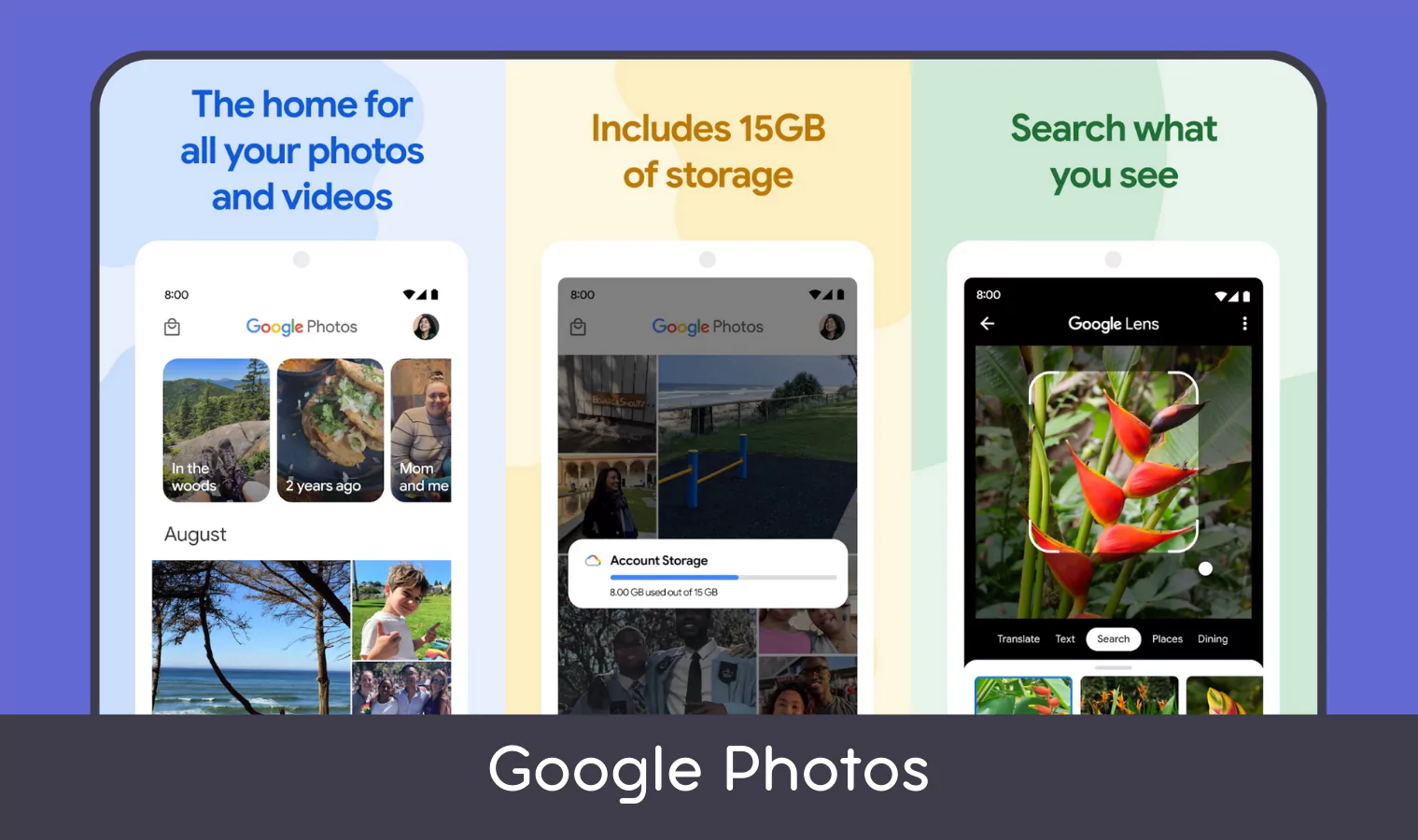
Aside from saving essential documents, users can also utilize the Google Photo app to save their photos and videos. Generally, you will find this application inside the One UI. Open this app and enable the backup options to save your media with ease.
Dropbox
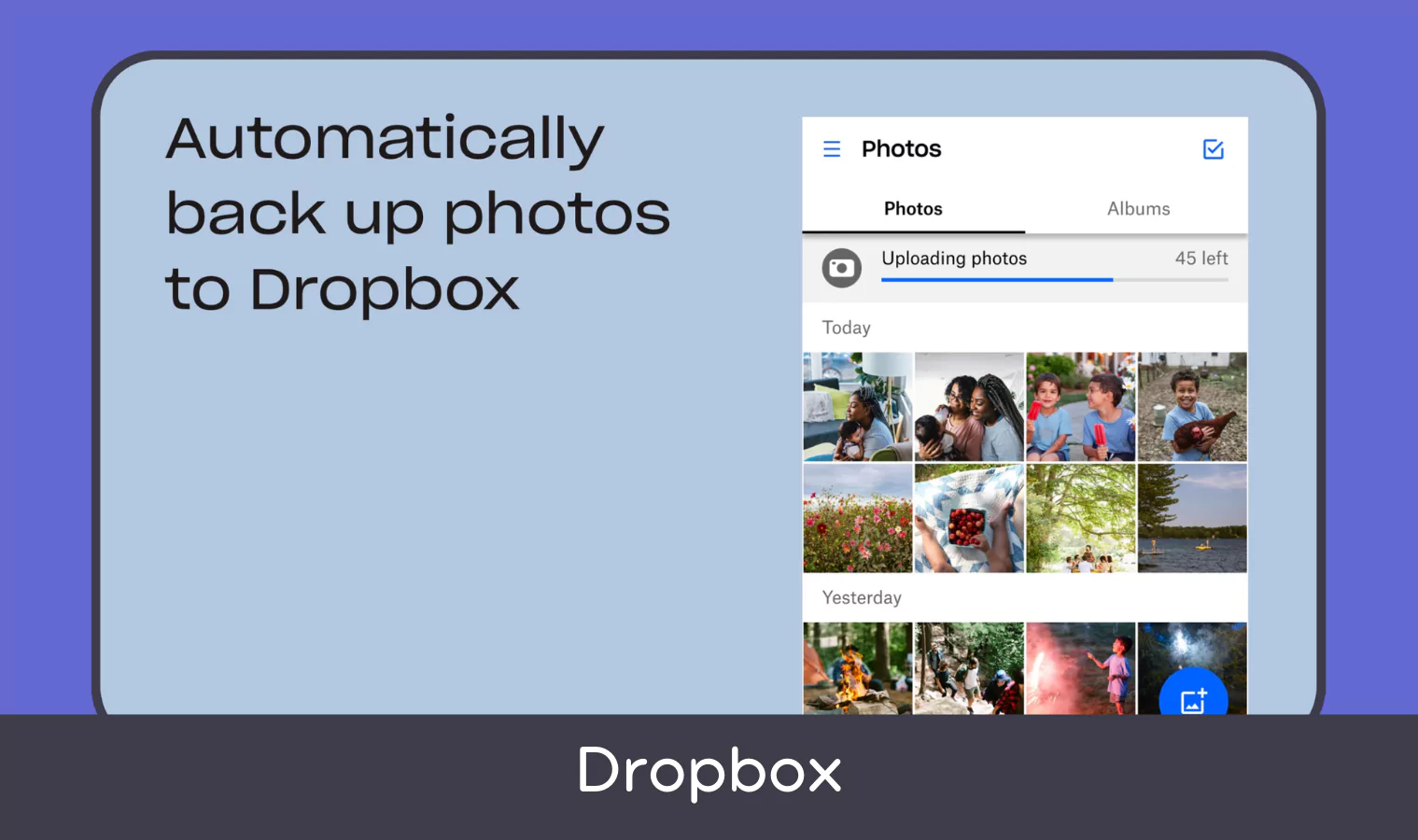
Dropbox is the most famous cloud storage tool available for the Android device. It allows users to save documents, files, and multimedia data. To use this app, you need to create an account first, which will provide you with free cloud storage space.
With this app, you can collaborate on different projects, update documents, scan documents, and do various other things. It is possible to set automatic or manual backup options for your flies.
All Backup & Restore
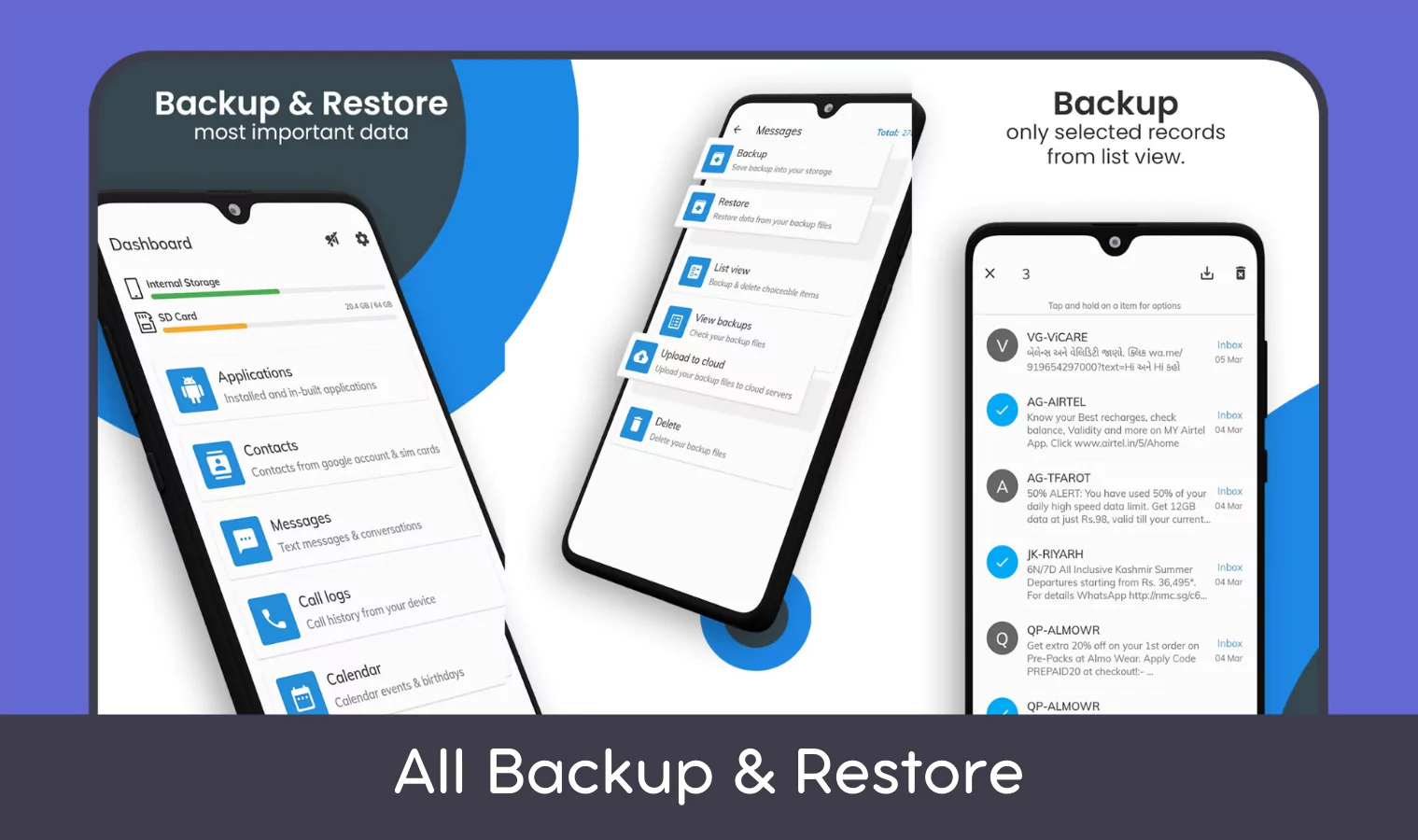
If you are looking for a one-stop solution, then you should consider getting the All Backup Restore app for your Samsung phone. It will provide a simple backup for your contacts, text messages, browser history, apps, call logs, and calendars. Following this, you can easily restore those data whenever you want through this app.
On the other hand, the one-click backup allows users to perfectly sync their data so that they don’t miss out on their precious data. Besides this, you can manually select files, apps, and other documents. But at the same time, you can also set up an automatic backup schedule to sync your data to your Google Drive account.
Super Backup & Restore
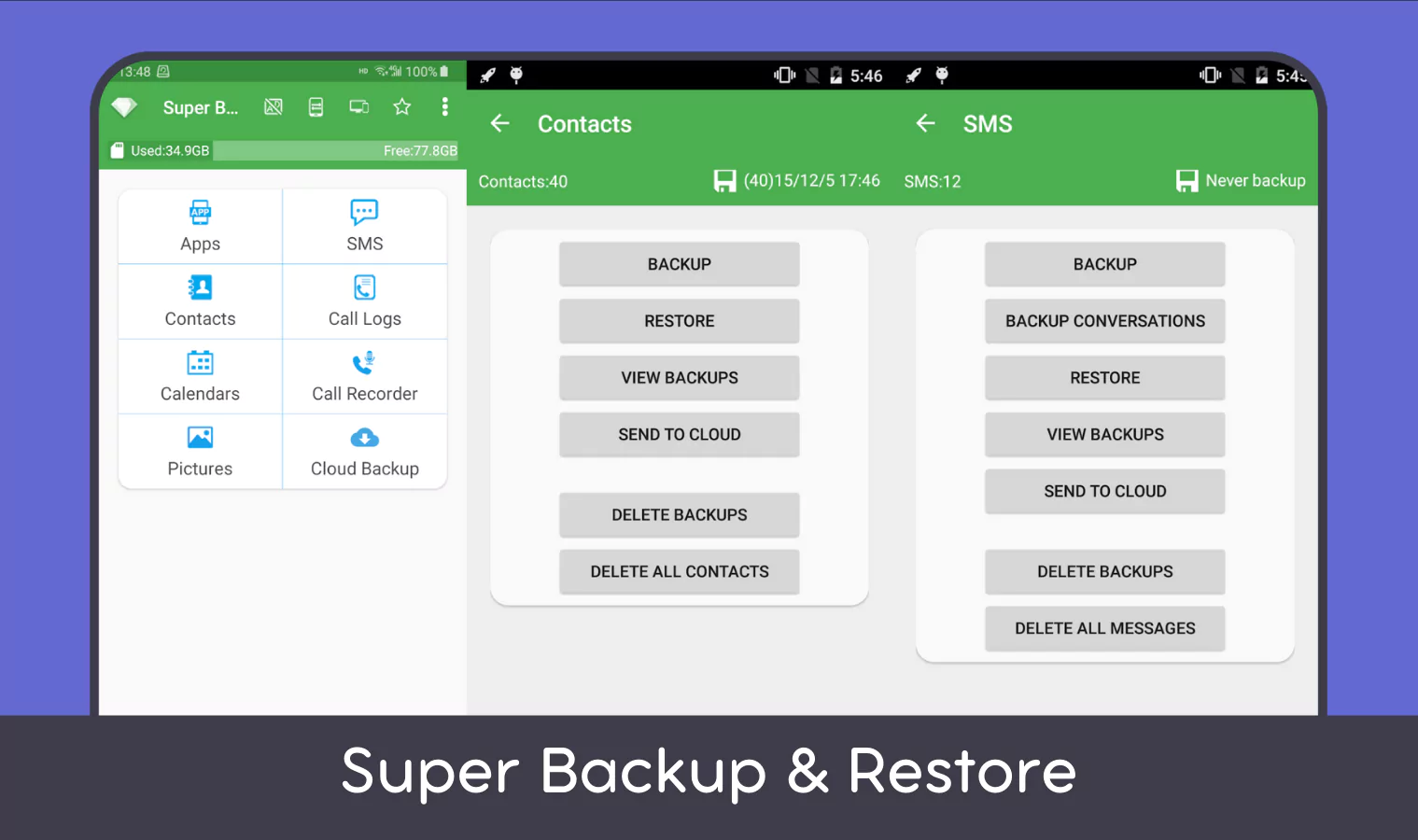
The Google Play Store is loaded with various apps that provide backup services. But the Super Backup & Restore app stands out from the rest options as you can easily back up apps, text messages, contacts, call logs, calendars, and more. On top of that, send your important data to the cloud storage so that you can export necessary files from anywhere and anytime.
Easy Contacts Backup & Restore
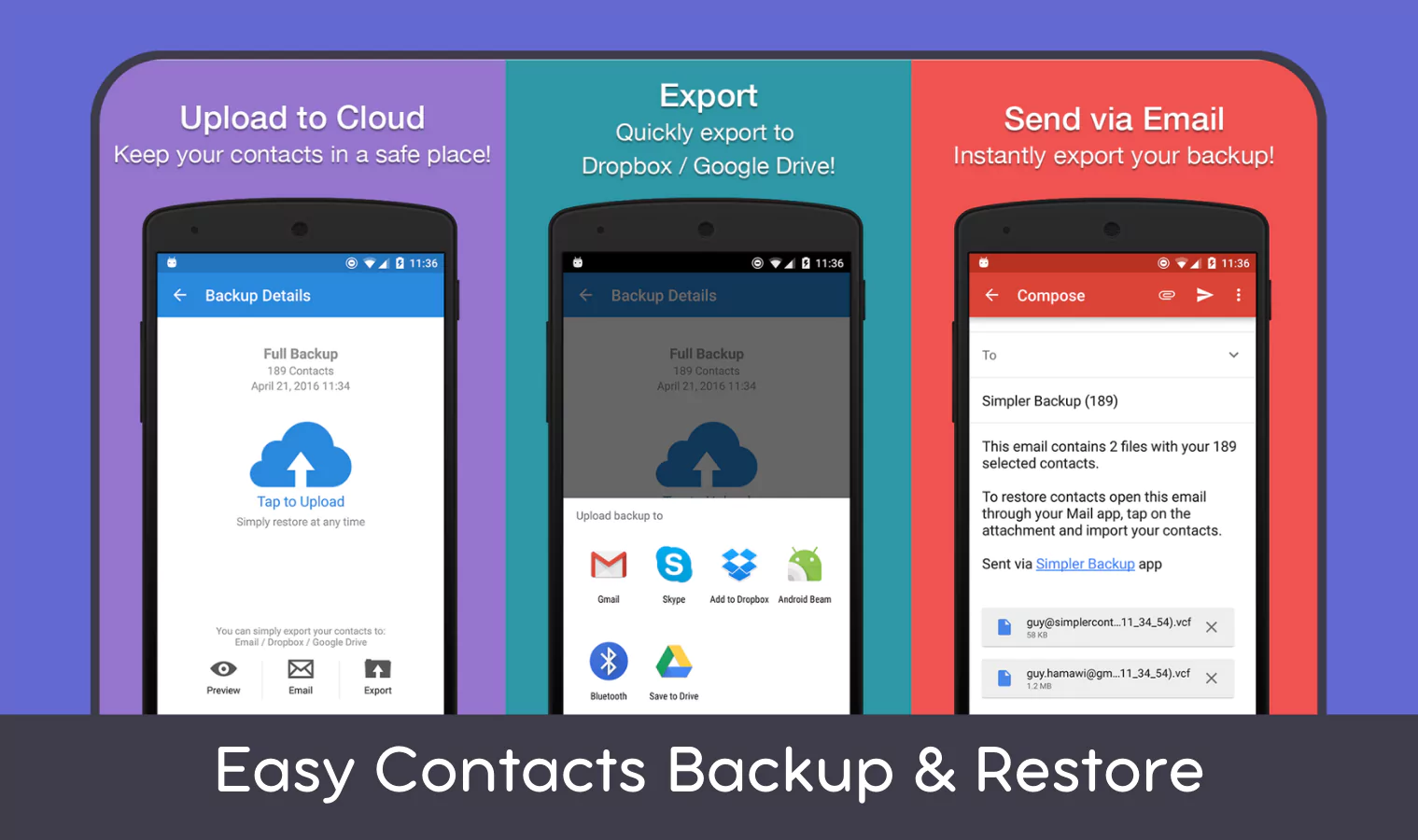
The next thing that you want to back up would be the contact. In that situation, you can utilize the Contact export and restore applications, Easy Backup. After downloading this app, you can simply back up your contacts in a few clicks.
Besides this, you can share your contact list on different platforms or export the file to your email. Plus, it will support up to 15 languages so that you can effortlessly use the interface.
App Backup & Restore
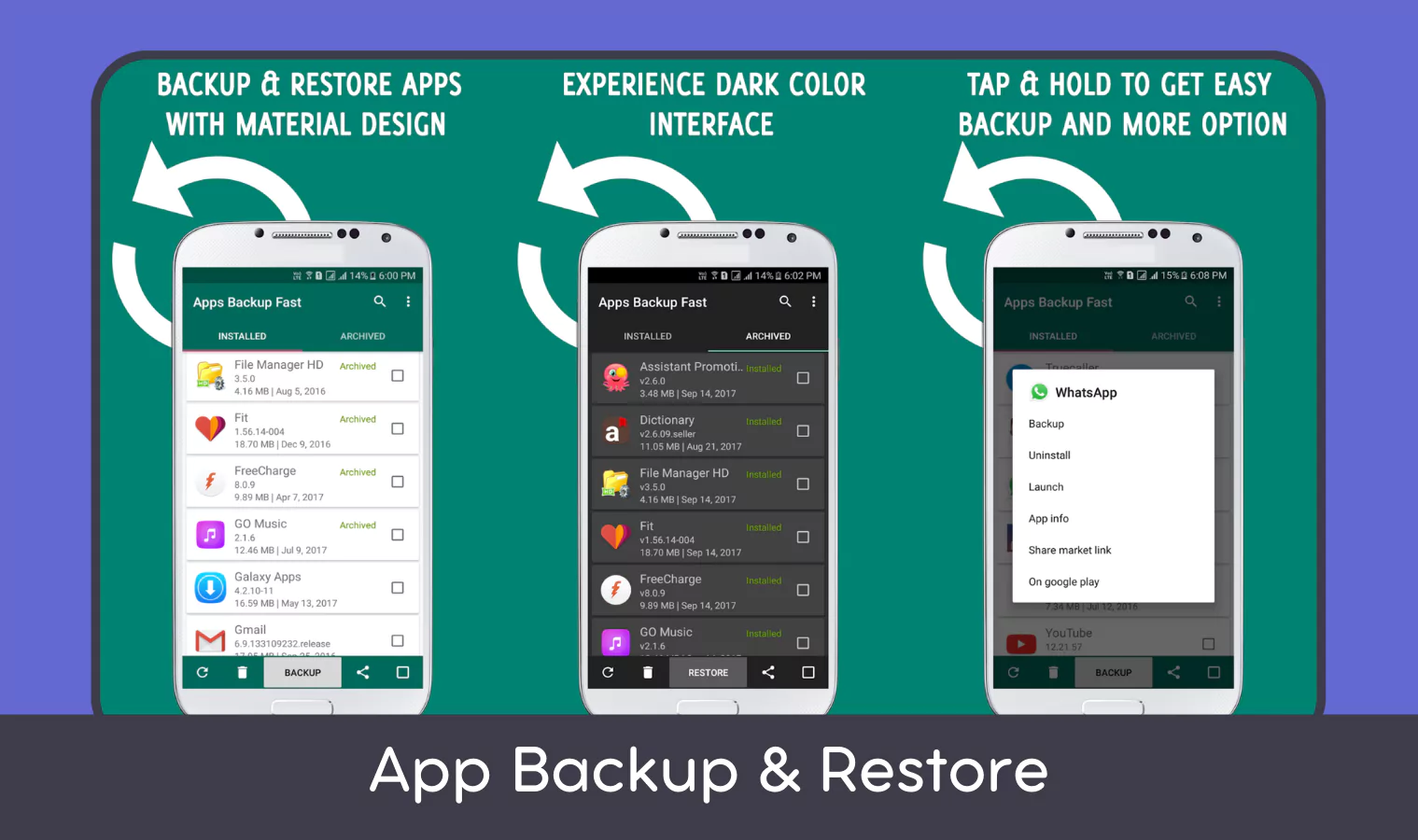
When it comes to applications, there are a handful of apps that can back up and restore APK files. If you download the App backup tool on your phone, you can easily extract, share, and edit APK files. Moreover, sharing the backup app data in external or cloud storage is possible. Not to forget, you can set a schedule to perform routine backups.
Swift Backup
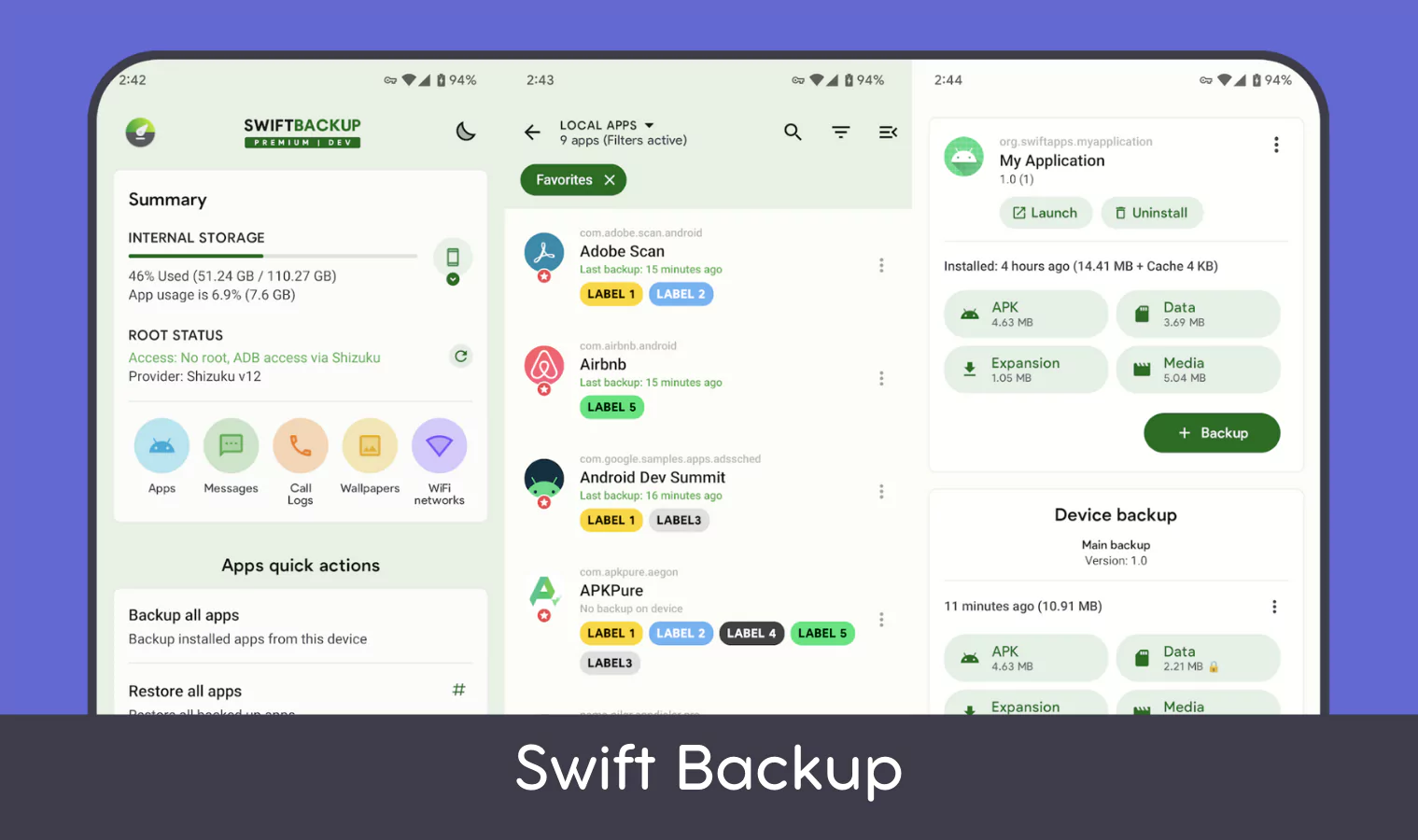
It’s one of the most popular apps for saving your local apps, call logs, SMS, and other smartphone data. The standard Swift Backup version will provide a simple backup choice. Furthermore, it supports cloud storage options like Google Drive, Dropbox, ownCloud, and more. But if you desire to bulk back up files or other media, consider getting the premium subscription in that case.
Other Methods to Backup Samsung Galaxy S24 Ultra
Apart from using a third-party app, you can also create backup files and other media on external storage. For instance, it’s possible to transfer your important data to a USB device using the OTG connector.
Besides this, you can also use the computer as an external source to save your essential data in one place. With that said, let’s check available methods.
Method 1: Backup Galaxy S24 Ultra via PC/Laptop
It’s always great to create multiple backups of your critical data. Undoubtedly, many people use their computers or laptops to store their data, and it’s been a traditional method for many years. Furthermore, you can conveniently transfer data to external sources.
Following this, the users can utilize their PC/laptop to create a backup in a hassle-free manner. Here are the step-by-step instructions to save your data.
- Connect your S24 Ultra device to the computer using a USB cable.
- Enable the file transfer options from the notification bar.
- Open the phone folder on your computer/laptop.
- Select Document, Photos, Download, and other preferred folders.
- Copy and paste those folders into your PC/laptop.
- That’s it! You have successfully backed up your important data.
You can utilize this process for relocking the bootloader on the Samsung Galaxy S24 Ultra phone. Besides this, it’s a crucial step that you need to complete before starting the rooting process.
Method 2: Using Galaxy S24 Ultra Device Native Settings
You will find various perks inside the latest Android interface, while at the same time, it is also possible to back up your data using the One UI setting menu. For this, we recommend you check out the following instructions:
- Open the “Settings” App on your phone.
- Now, scroll down and click on the “Google”.
- Next, look for the “Backup” option in the list.
- Inside the backup setting, tap on Back Up Now.
Note: With the above instructions, users can smoothly save essential media, documents, and apps on a selected Google account. Remember that, you will require your Google account credential if you want to restore that data on other devices.
Conclusion
When you root your phone or put TWRP on the Samsung Galaxy S24 Ultra, it’s important to have a calm mind during the process. It can only be achieved once you have backed up your phone’s data. Besides this, saving your data could also be beneficial if you are thinking of unlocking/relocking the bootloader.
Aside from this, you can also check any app from the above list to back up your data before starting the factory resetting process.
Meanwhile, if you know other apps that could help in the backup process, do let us know your recommendation in the comment section.