There are several hidden settings available on your Samsung Galaxy S24 Ultra phone. Generally, those settings aren’t designed for regular use. But if you are a passionate tech enthusiast, you might want to modify the core functionality of your Samsung device.
In that case, it would be great if you understand the whole process to enable Developer options on the Samsung Galaxy S24 Ultra. Once you have activated this function, you can try out multiple things. It includes installing custom TWRP recovery, flashing stock recovery, or even unlocking the root access.
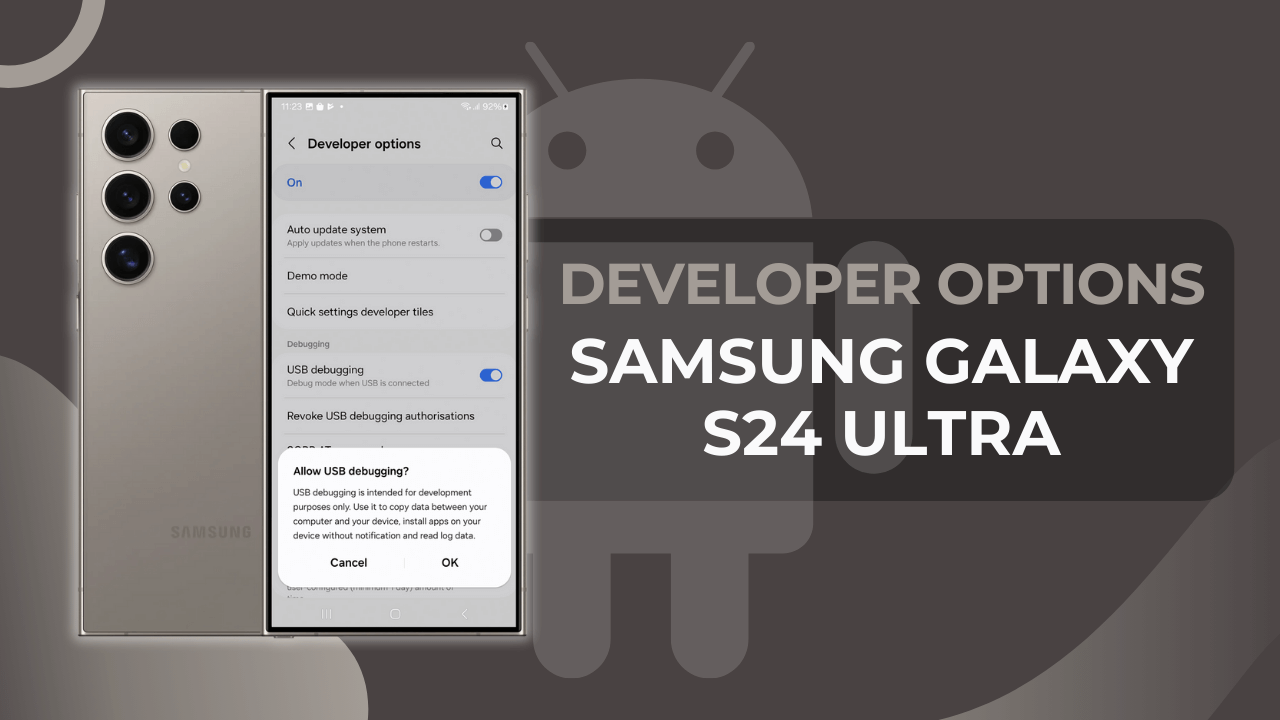
Table of Contents
What are Developer Options?
Developer Options are an advanced settings menu unlocked on Android devices that give developers and power users more control over the system. Key capabilities exposed include USB debugging, CPU usage monitoring, animation toggling, and more. It enables features designed specifically for building, testing, and debugging apps.
What is USB Debugging?
USB Debugging allows an Android device to directly communicate with a computer over a USB connection. It bridges the smartphone system with a development machine for purposes like installing apps, file transfer, debugging code, and extended device control. Enabling USB debugging opens up testing capabilities not possible through the standard user interface.
Video Guide
How to Activate Developer Options on Samsung S24 Ultra?
Here are the simple steps to unlock the developer settings on your Samsung phone in just a few seconds.
- First of all, you need to launch the “Settings” App.
- Now, scroll down and select the “About Phone” section.
- Following this, tap on the “Software information” option.
- Next, tap the “Build Number” more than 8 times.
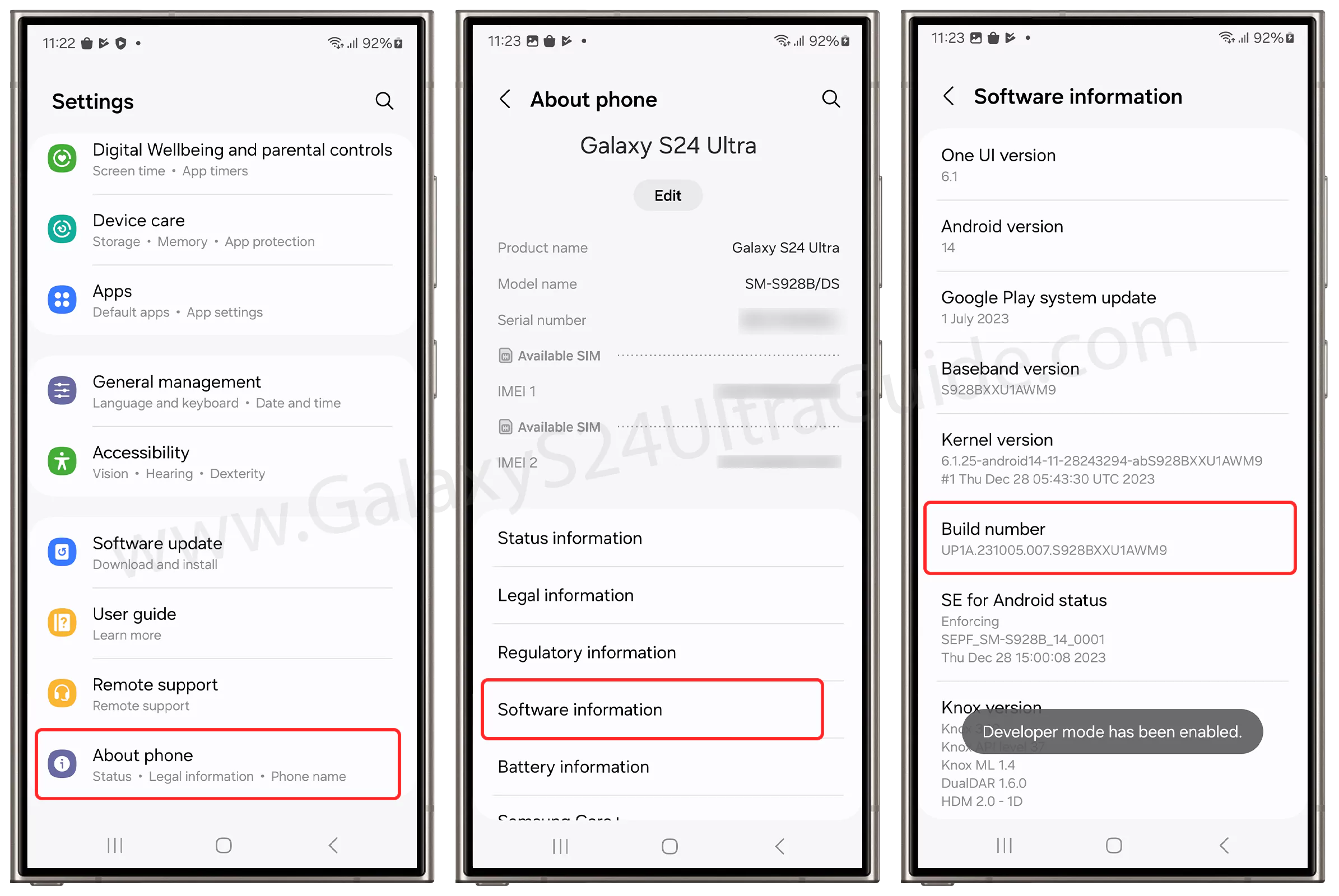
- That’s it! You have successfully unlocked the developer option.
Usually, you won’t need these settings on your day-to-day usage. But if you want to apply next-level customization on your phone, then it should be the first stage that you are required to complete. Once you have finished the above instructions, it’s time to see the process of accessing USB debugging.
How to Enable USB Debugging on Galaxy S24 Ultra
Generally, when desire to connect your phone to a computer or laptop in download mode, it’s necessary to allow the USB debugging and OEM unlocking settings. With them, you won’t be able to create a seamless bridge between both devices. So, follow the given instructions.
- We are assuming that you have already enabled the developer options.
- Now, open the “Settings” Menu and scroll down to select the “developer option”.
- Inside the menu, enable the “USB debugging” toggle.
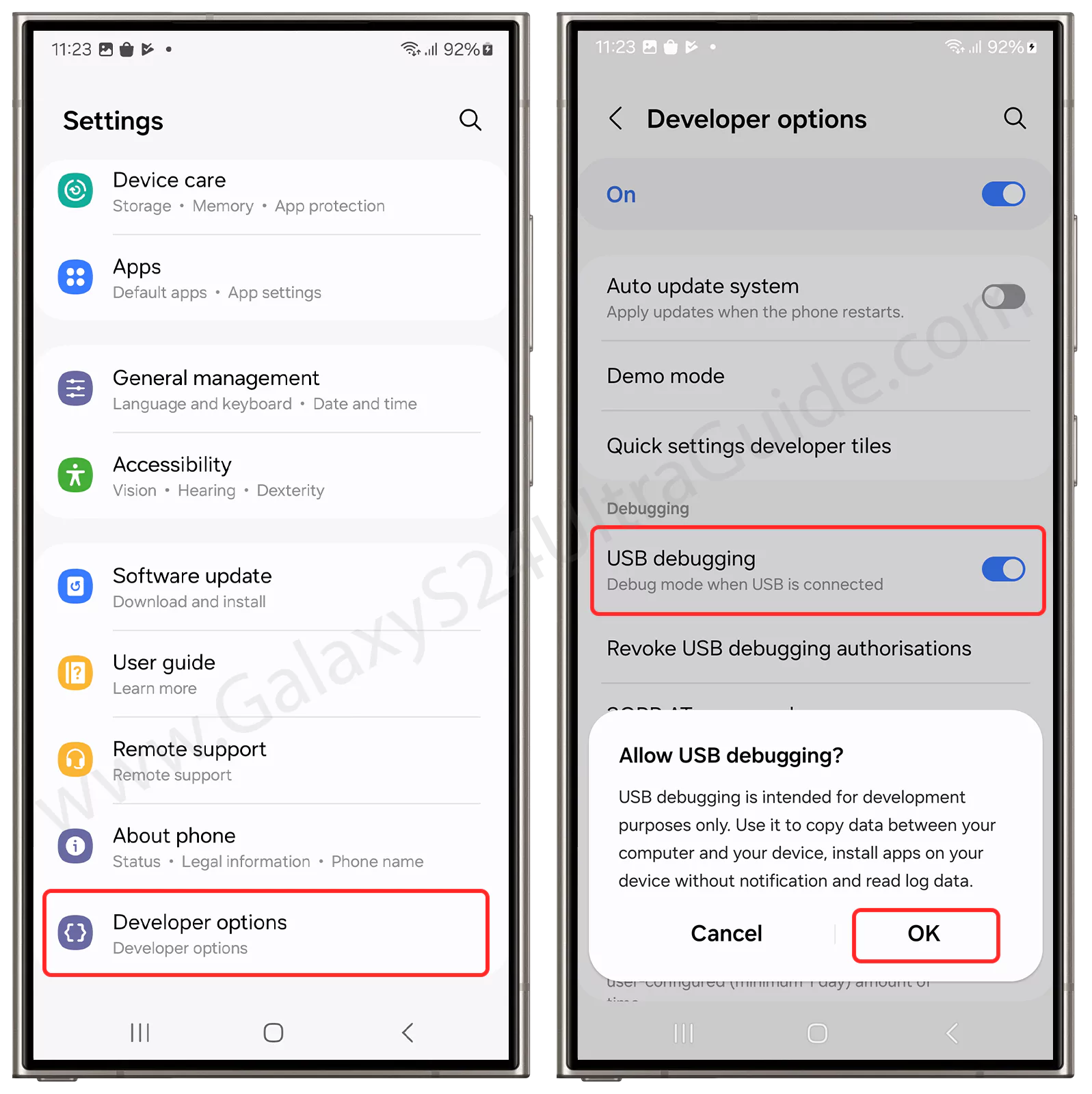
FAQs
What Does Developer Mode do?
Developer mode unlocks hidden settings on Android devices that allow deeper system access and control for app building, testing, and troubleshooting. It enables USB debugging, CPU/GPU monitoring, animation toggling, forced resizing of apps, and more.
What is the advantage of turning on Developer Mode?
The main advantages are enabling USB debugging for app development, gaining access to tools for testing performance and usage, controlling animation speeds, troubleshooting system issues, and customizing via new settings. It’s useful for developers and power users.
Are there any risks associated with enabling developer options on Samsung Galaxy S24 Ultra?
There can be minor security risks. USB debugging opens a connection to transfer files or access device data from a computer. Accidentally leaving this enabled could expose the device. Some system-level changes could also impact stability. However, for most developer uses and cautious troubleshooting, it is generally safe.
Troubleshooting
If enabling developer options causes stability issues, boot into Safe Mode to disable it. If you enabled settings you don’t understand, perform a factory reset to restore original defaults. Use caution when changing debugging and animation toggles.
Conclusion
From the above instructions, I hope you have already enabled the developer options and USB debugging on your Samsung Galaxy S24 Ultra phone with ease. But if you have some doubts, be sure to write them down in the following comment part!