Android smartphones tend to turn off the screen in a chosen timeout limit, and that’s an overall automatic procedure. You don’t have to press the lock button or make any procedure for that, but if your Samsung Galaxy S24 Ultra display isn’t sleeping when inactive, then you should have to take a few steps. After getting deep inside this concern’s acknowledgement, we found seven helpful troubleshoots you can try out.
This article will present all of them within the most possible causes that can cause screen not sleeping problems. You need to go step by step, and after reading the list of possible causes, apply the troubleshooting methods one by one. Once you get the concern solved, halt the other methods up ahead. Time to get ahead and drive through each of the below troubleshoots.
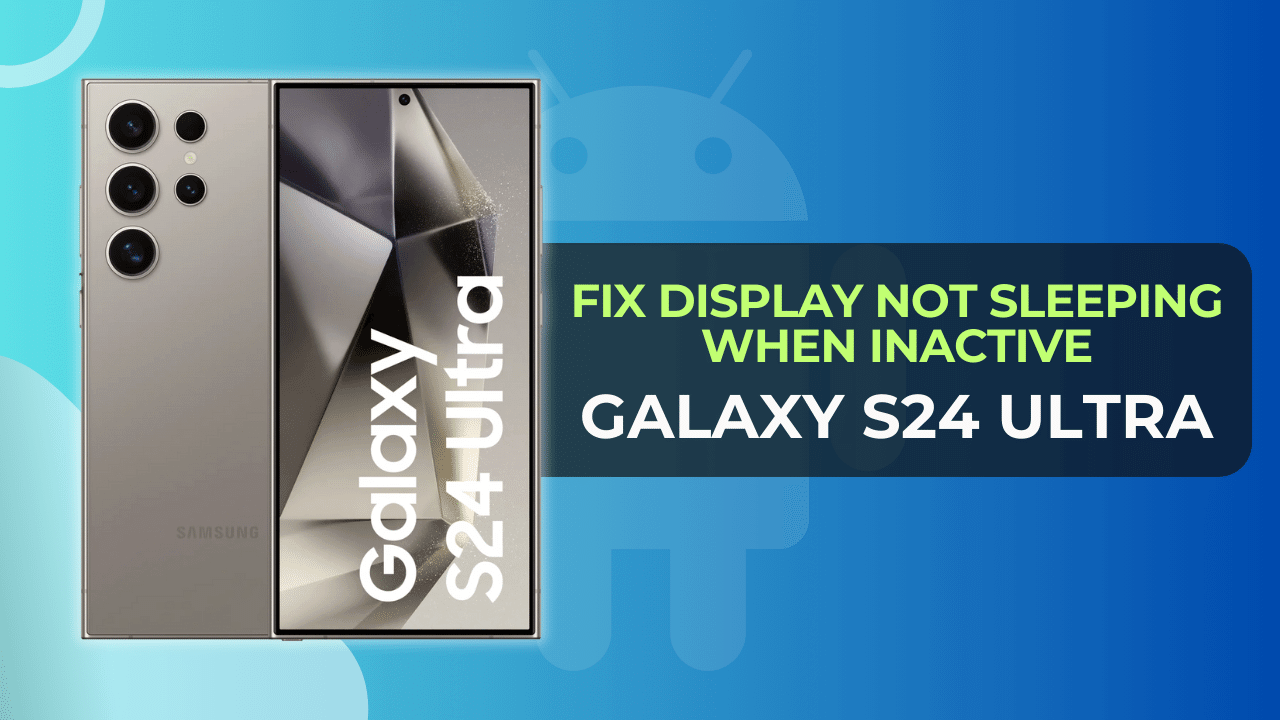
In this guide, you’ll learn:
Possible Causes of Galaxy S24 Ultra Display Stays Awake When Inactive
There are several reasons why your Galaxy S24 Ultra Display does not sleep when inactive, including the modification of screen timeout settings, or any third-party software keeping it always awake. Although, a few important to know causes are all as follows:
Third-Party App Override
There are so many genres of third-party apps that we install on our device, but a few of them consume a lot of battery and automatically adjust the screen timeout settings through a few permissions.
Messed Screen Timeout Settings
Screen Timeout settings can be modified from the official Settings app on your device, and you can choose the number of seconds or minutes particularly.
System Apps Override
A few system apps like Camera and Map automatically keep the screen awake until their internal tasks get completed. Suppose when you’re using a map and navigating to a place, then the map will keep the screen awake even if you lock the screen for the first instant.
Always on Display
If your s24 Ultra device supports Always on Display, then it can also be a possible reason for your phone’s screen not sleeping when inactive. Although, AOD system works only when you lock your phone’s screen, sometimes it overrides the display to keep it turned on.
Physical Sensor Damage
Having physical damage on a phone can also keep the screen on while being on a phone call as well as an app using that particular sensor. If there are any of them on your Samsung phone’s screen or sensor location, then you should have that fixed first.
Internal Bugs and Cache
Android operating systems tend to provide us all with a Graphical user interface and keep most of the processes working on the backend. In that way, some internal bugs or filled cache portions can mess with your Galaxy s24 Ultra phone’s screen and keep it turned on. Clear the cache and have them fixed with recovery mode as shown in one of the below troubleshoots.
Troubleshoot Methods
We have used two different Samsung S24 Ultra Smartphones sidewise to create a list of troubleshoot methods that work for solving the concern related to screen timeout. Now it’s your time to go through them linewise and solve the actual error:
Modify Screen Timeout
First and foremost, there is a separate section aligned on the Samsung smartphone’s user interface to modify the screen timeout settings conveniently. There are a few steps down below which you need to process one by one, and later you can choose the screen timeout in terms of minutes and seconds.
You’ll get multiple options on the timeout menu, where you can select from 15 seconds up to 10 minutes. It’s a simple process where you can pick from the dropdown menu and there is no need for any third-party app for that. If you’re getting it difficult to find that function, just follow these simple steps:
- Launch the Settings app on your device.
- Open Display settings from the official menu.
- Hit the Screen Timeout tab.
- Select among 6 given options from 15 seconds up to 10 minutes.
Check for Wake Locks
Wake locks are supposed to help particular Android apps to keep the phone screen awake, but you can’t process it until you don’t have the developer settings enabled. Among the list of Developer options, Wake Lock includes a list of apps using it, and that’s the only space where you can modify those options. Now, you should follow the below steps to enable Developer options and disable wake locks:
- Launch the Settings app.
- Get to the About Phone menu and open the Software Information page.
- Among the info menu, tap Build Number 7 times repeatedly until you enable Developer Options.
- Get to the main menu of Settings and open Developer Options.
- Choose Wakelocks, and you’ll see a list of apps using it.
- Whatever third-party app using it unwantedly can be disabled from there.
Check Software Update
While consisting of a tremendous software side of options, Samsung firmware update also includes updates and fixes for the software and overall service. We recommend you to check for the latest firmware update and update if there is any. Although, if you don’t know the procedure of searching for updates, then you can follow these simplistic steps:
- Launch the Settings app on your device.
- Find and open the Software Update page.
- If you see an available update, tap the Download and install button on the top.
- Wait until your s24 Ultra phone gets updated and restart it again after the update.
Use Samsung Max
Samsung Max is the only power saving module in the Samsung smartphones which automatically adjusts all the backend settings to drag the power consumption to the lowest. There would be two different modes including Power Saving Mode and Max Mode with their particular merits and demerits.
Fundamentally, it decreases the screen timeout to sleep the screen earlier while the device isn’t being used properly. After enabling it, you also get some add-on options like Always On Display, brightness decreasing, and limiting apps. Use it as preferred and follow these few steps to enable Samsung Max Mode:
- Access the notification panel by swiping down from the top.
- Among the quick setting icons, find out the Power saving mode. (If it’s not there, you can customize the quick settings menu.)
- Enable the toggle of Power Saving Mode and you can now check if the concern is cleared.
Wipe Cache from Recovery Mode
As we told you above, an Android smartphone works in the backend with codes and scripts to show you a better, convenient GUI upfront. Simultaneously, all the files and apps that you use too often store temporary files that collide with most of the system settings. That’s the case where you need to clear all the unwanted files, and Samsung allows you to wipe the complete cache partition with these steps:
- Tap and hold the power button and turn off your device.
- Once it’s turned off, press and hold Power + Volume Up key altogether for a few seconds.
- You’ll now see the recovery mode interface. Use the volume buttons to navigate and choose Wipe Cache Partition.
- Once you’re on it, tap the power button and wait for a bit.
- Afterward, reboot your Galaxy s24 Ultra phone from the topmost option among many.
Reset Device
Once you get through all the above troubleshooting methods one by one, the problem must still be solved. If you’re still concerned with the same, then there is a last troubleshoot where you have to factory reset your Samsung Smartphone.
Remember that all your phone’s data, app data, messages, contacts, storage data, and memory files are going to get deleted after this method. In this case, you should first create a perfect backup of all the important data on any cloud or external storage device. Whenever you’re ready with a complete backup, follow these steps and reset your device:
- Open the Settings app.
- Find the General Management menu and hit the Reset button inside.
- Tap Factory Data Reset and hit the Reset button on the next page.
- Wait until the phone clears all the data and turns everything to default.
Contact Samsung Service
We’ve gone through all troubleshoots to clear out the software or system related errors, keeping the screen turned on even when not being used. If the problem isn’t still fixed, then the last option you get is to contact Samsung Service center to take their help for hardware related problems.
It’s a vast probability now that your device has magnetic sensor defects or such kinds of concerns. That’s why, we recommend you to follow the below steps and contact with Samsung:
- Create a backup of complete data available on your device.
- Contact Samsung Support through the official website or email.
- Communicate about the problem as well as warranty details.
- Schedule a service request for clearing the same concern or having screen diagnosis.