Playing advanced games like Genshin Impact on the Samsung Galaxy S24 Ultra can cause overheating during long game plays. Generally, it’s quite frustrating as you won’t be able to hold the phone in the first place, while the phone might start lagging.
The sluggish performance occurs due to the excessive heat output and faster battery drain. These factors are the core reasons for this problem. However, you can easily adjust some features to frequently cool down the Samsung Galaxy S24 Ultra.
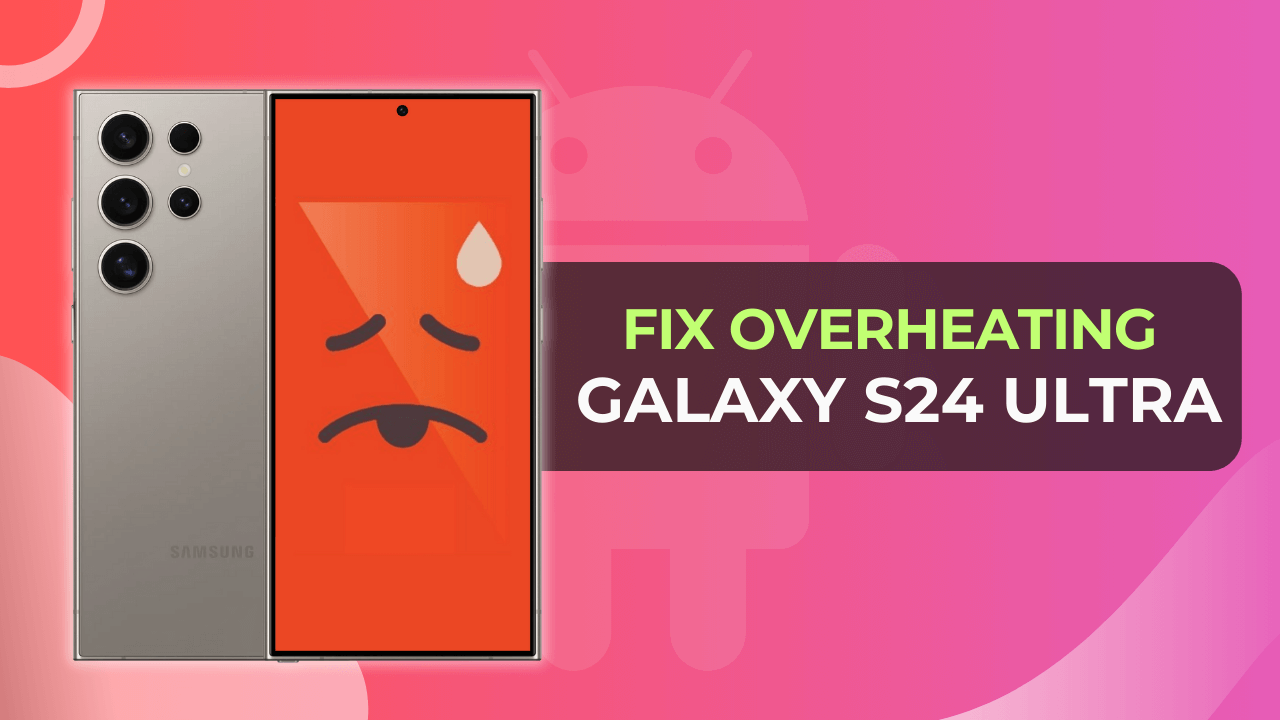
Table of Contents
Cause of Samsung Galaxy S24 Ultra Overheating When Gaming
There could be multiple reasons, including CPU, GPU, and RAM components that cause the heating issues. Usually, higher performance will release more heat, which could be the most common reason. Besides this, there are a few more culprits for this problem.
- High-resolution and high-end graphic games will max out the GPU cap.
- Many apps are running in the background, causing slowdown.
- You are using a maximum brightness level.
- Use a tight cover on the phone, which traps heat.
- Software bugs, glitches, or other things affecting system resources.
- You put the phone into a hot, ambient temperature place without any airflow.
Steps to Prevent Samsung Galaxy S24 Ultra from Overheating
Here are the most common and easy-to-follow troubleshooting methods that can assist if your device is heating during gameplay.
Step 1: Close Unused Background Apps
The background apps consume a considerable chunk of the memory, which could reduce the performance and cause heating issues. However, you can easily quit from the unused app using the following instructions:
- Tap on the Recent Apps Button. (It’s the square button that appears in the bottom-left corner)
- Following this, you can swipe right or left to remove the app.
- Simply Swipe Up to easily remove the app from the background app list.
- You can also click on Close All to quit from each app simultaneously.
Step 2: Reduce Brightness Level
The core reason why you notice fast battery drain is maximum brightness. There’s no doubt that higher brightness will give a crisp viewing experience. But at the same time, it also generates more heat, which eventually causes overheating issues. It’s recommended to use up to 40% brightness for optimal screen time. So, let’s grasp the process.
- First, you need to swipe down twice.
- It will open up the Quick Setting Panel.
- Now, tap on the “Brightness” button.
- Finally, swipe the brightness tab left or right to increase or decrease the brightness level.
Step 3: Disable Unnecessary Features
The Samsung Galaxy S24 Ultra arrives with the latest Bluetooth, GPS, and NFC sensors that could potentially contribute to the heating problem. However, if you disable those features, it could reduce the memory performance toll. With this, the SoC can cool up faster. So, let’s see the process to turn off the unneeded features from below:
- Start with a swipe down the top of the screen twice to access the quick setting option.
- Next, you are required to turn off the mobile data and location option from the settings panel. (Same as shown in the following section)
Step 4: Remove the Phone Case/Cover
There’s no denying that the Samsung flagship and even mid-range phones arrive with a decent cooling system. But every so often, the device can get overheated if the heat isn’t released properly. By using a phone cover, the users are trapping heat inside the device, which will reduce the performance during the intense gaming session.
However, removing the case could solve the problem so that you can enjoy extensive gameplay in a hassle-free manner.
Step 5: Update Software and Games
The software glitch could be one of the reasons why you are noticing heating problems during the gameplay. The official developer provides regular updates so that you can attain a bug-free UI and receive an optimized experience.
Those attributes will enhance the stability and efficiency of the overall usage, especially for gaming. Therefore, let’s dive into the process of updating the Android software:
- Go to the “Settings” and tap on the Software Update.
- Following this, click on the Download and Install button.
- Next, you need to see whether the phone has any available updates. If yes, download and install it right away.
On the other hand, this common issue could also occur when you are using the older game version. In that case, you should update the game for better gameplay.
- Launch the Google Play Store App.
- Now, tap on the profile icon present in the right corner.
- At the same time, click on My App & Device > Update Available.
- Finally, press the Update button present near the game title.
Step 6: Use Power Saving Mode
Often, the CPU handles the performance throttle through the Power Saving mode, which decreases the overall performance of the phone. Besides this, it will also reduce brightness and minimize background app activity to a certain level.
If you are using this mode during your gaming session, there’s a high chance that you won’t encounter overheating issues, as the CPU won’t reach its full power. So, let’s see the process to activate the Power Saving Mode:
- Open the Settings App.
- Now, go to the Battery & Device Care and then Battery.
- Following this, click on the “Power Saving Mode”.
- Toggle ON the Power Saving as shown below.
With this feature, you can customize the CPU performance according to your requirements.
Step 7: Factory Reset Device
After applying all the methods, if you have miserably failed to overcome heating issues during the gameplay, then you should factory reset your Galaxy S24 Ultra. Through this, the phone will be booted into the default settings and the user’s data will be erased from the system.
It will give you a fresh start to the phone. But at the same time, it recommends backing up the Samsung Galaxy S24 Ultra before following the subsequent instructions, as everything will be erased. Once done, let’s dive into the guide.
- First, launch the Settings Menu > General Management > Reset > Factory Data Reset.
- Following this, you should click on the “Reset Device” option.
- Next, insert the PIN or Password if the device asks for it.
- Finally, press the Reset button once again.
Note: The factory reset process will take a couple of minutes to finish, so wait until then. Afterward, you can utilize your phone with less heating problems.
Final Thoughts
With this post, we hope you have grasped the different tricks and tips to fix the overheating problem that occurs during the gaming session. If you follow each step properly, you won’t notice any issues with the Galaxy S24 Ultra overheating when gaming.
If you proactively manage phone storage, use additional cooling setup, and update the phone, you won’t need to even reset your phone. After following the given instructions, you will receive a lag-free experience. Moreover, the users can enjoy their favorite games with ease.
On the other hand, if you are facing any other common issue on the Samsung Galaxy S24 Ultra device, do let us know about it in the comment section. We would be glad to help you and provide ample support through our walkthrough guides.