Different OEMs require dedicated Android USB drivers so that the users can execute the ADB command prompt according to their needs. Samsung Galaxy phones require additional support in the whole process. Therefore, downloading the latest Samsung USB driver becomes necessary.
In this post, you will receive the newest version of the Samsung USB driver for your Windows PC or laptop. Besides this, you can choose the 64-bit or 34-bit version according to your computer configuration. Once you have installed this software, you can easily connect your Samsung device to your computer without any hassle.
It’s an important tool for executing Fastboot and ADB commands using the Platform tools. Furthermore, it can also help you install stock firmware, flash TWRP custom recovery, and many more things. Moreover, you must need this tool before starting to root your Galaxy S24 Ultra device.
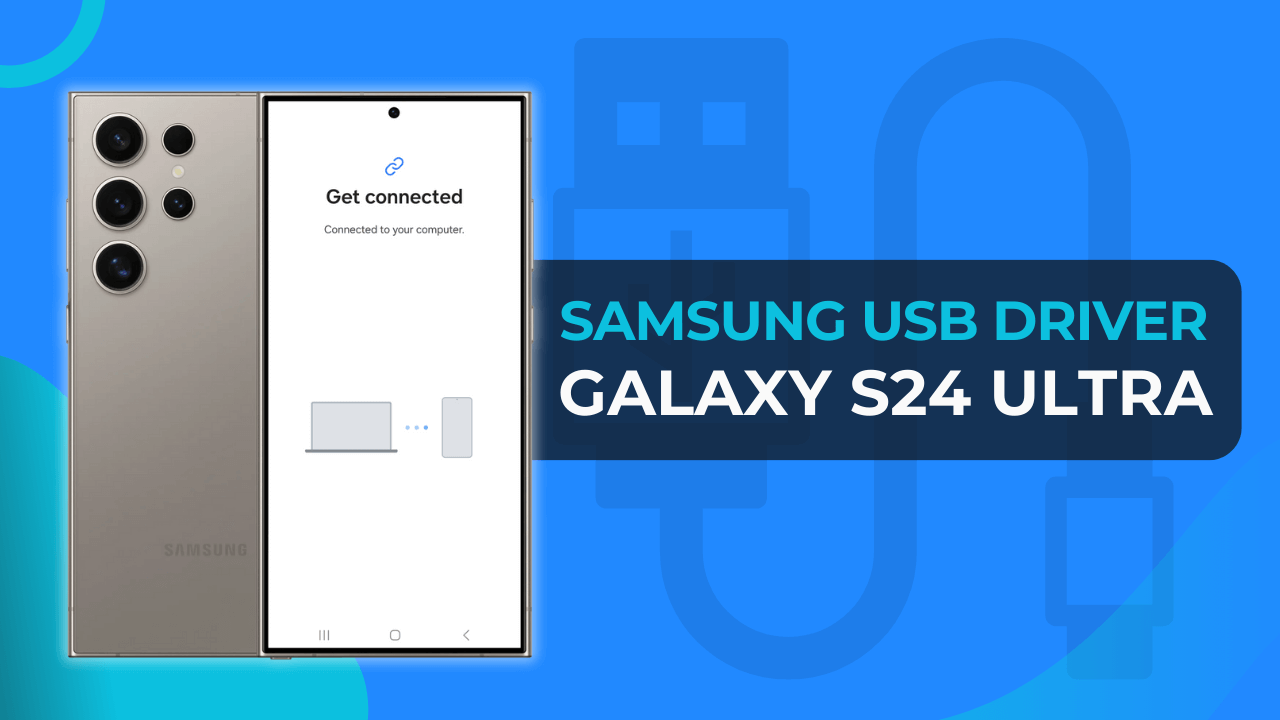
Table of Contents
Download Samsung USB Driver for Galaxy S24 Ultra
In this section, we covered all the available Samsung USB driver versions so that the readers can pick the best version according to their requirements. If you are facing any compatibility problems with the latest version, consider downloading the older version.
| File Name | Samsung USB Driver |
| Version | 1.7.61 |
| Size | 36 MB |
| Developer | Samsung Electronics Co., Ltd. |
| Supported OS | Windows 11/10/8/7 |
Older Versions
How to Install Samsung USB Driver on Galaxy S24 Ultra?
Now that you have downloaded the Drivers from the previous section, it’s time to head toward the next phase.
Here, you will obtain the complete installation guide for the Samsung USB drivers for a Windows computer or laptop. With that said, let’s get started!
- Access the download folder from the PC.
- DoubleClick on the Samsung USB Driver exe file.
- Inside this Install Wizard, click on the “Next” button.
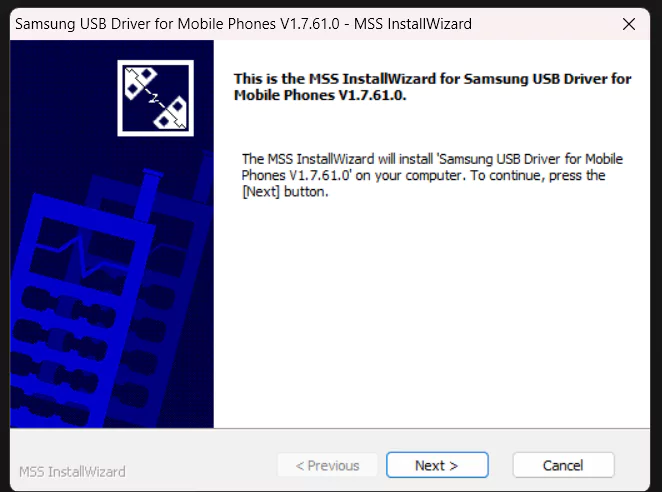
- Following this, you can select your preferred language and region, then click on the “Next” button.
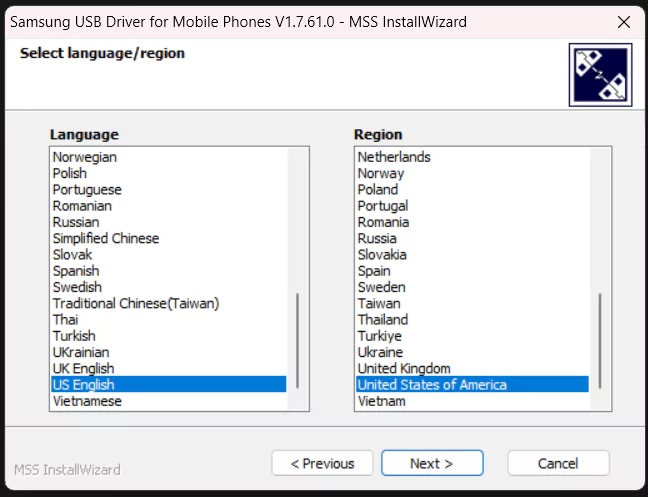
- Next, you need to select the Installation location.
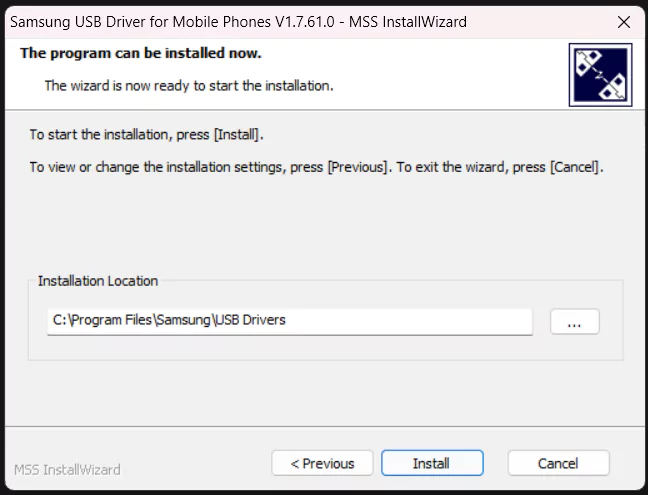
- Afterward, hit the “Install” button to start the procedure.
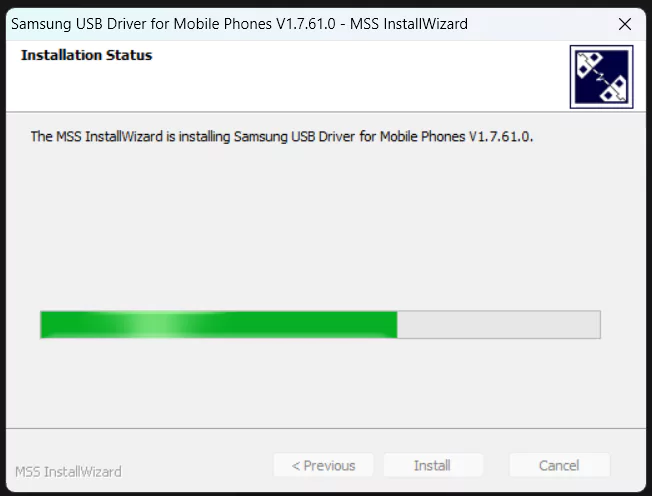
- Wait until the drivers are installed on your computer or laptop.
- Once done, click on the “Finish” button and restart the PC.

That’s it! You have completed the entire Samsung USB drivers installation guide. With this, you can easily connect your Samsung Galaxy phones without any hassle.
Samsung USB Drivers Compatibility
You won’t face any problems if you are using a standard Android USB driver for other phones. But if you have a Samsung phone, you should always download the correct version of the USB driver for smooth connectivity and usage.
In the following part, you will find the list of Samsung devices that are compatible with this USB driver.
- Samsung Galaxy S24/S24 Plus/S24 Ultra
- and all other Galaxy Phones
Download Samsung Smart Switch for Windows and Mac
Generally speaking, you won’t need to install USB drivers on macOS or Linux, since the drivers are automatically detected. But for some reason, if you don’t detect them, then you should consider searching for an alternative source.
For instance, installing the Samsung Smart Switch would be mind-blowing as you can effortlessly install the Samsung USB driver on your PC or laptop with ease.
Note:
- If you connected your Galaxy S24 Ultra device to a PC/Laptop, make sure to unplug it. The Smart Switch cannot be installed while the phone is connected.
- This tool works for both Windows and macOS devices. So, let’s take a look at the instructions.
Samsung Smart Switch:
Steps to Install Smart Switch on Windows
- Download the Smart Switch setup from the above section.
- Following this, double-click on the executable file.
- Inside the new dialog box, click on the “Next” button to confirm the terms and conditions.
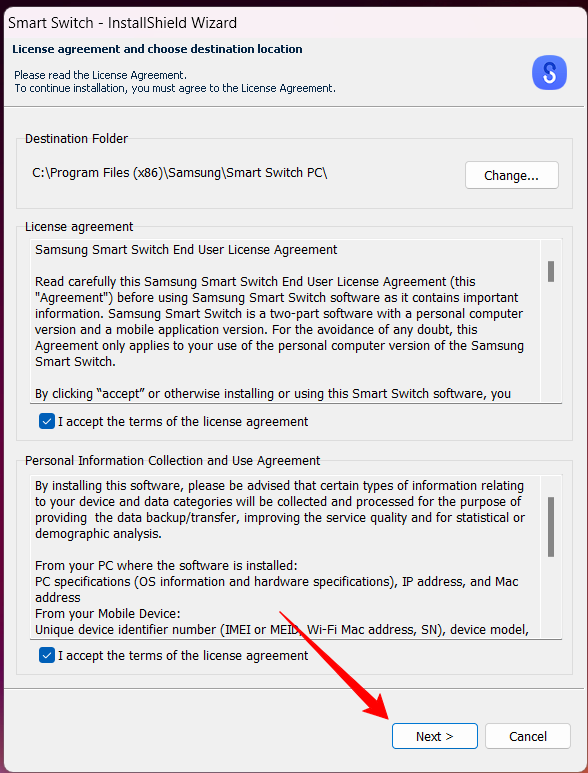
- It will take a few minutes to complete the setup Status, do not click anywhere.
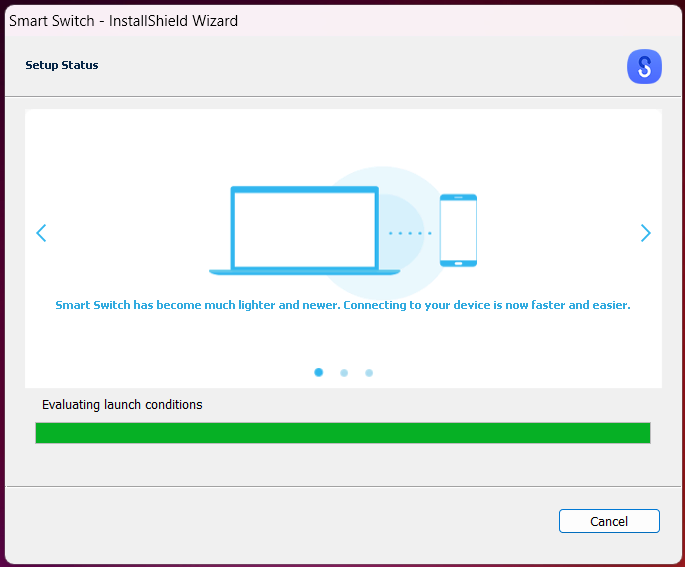
- Tick on the Create shortcut and Run Smart Switch option, then press the “Finish” button.

- After completing the installation process, the tool will automatically launch.
- You will notice the tool is prompting you to connect your Galaxy S24 Ultra device.
- So, connect your device to the PC using an original USB cable.
- Now, click on the three-dot icon present at the top-right corner.

- Next, select the “Reinstall device driver” option.
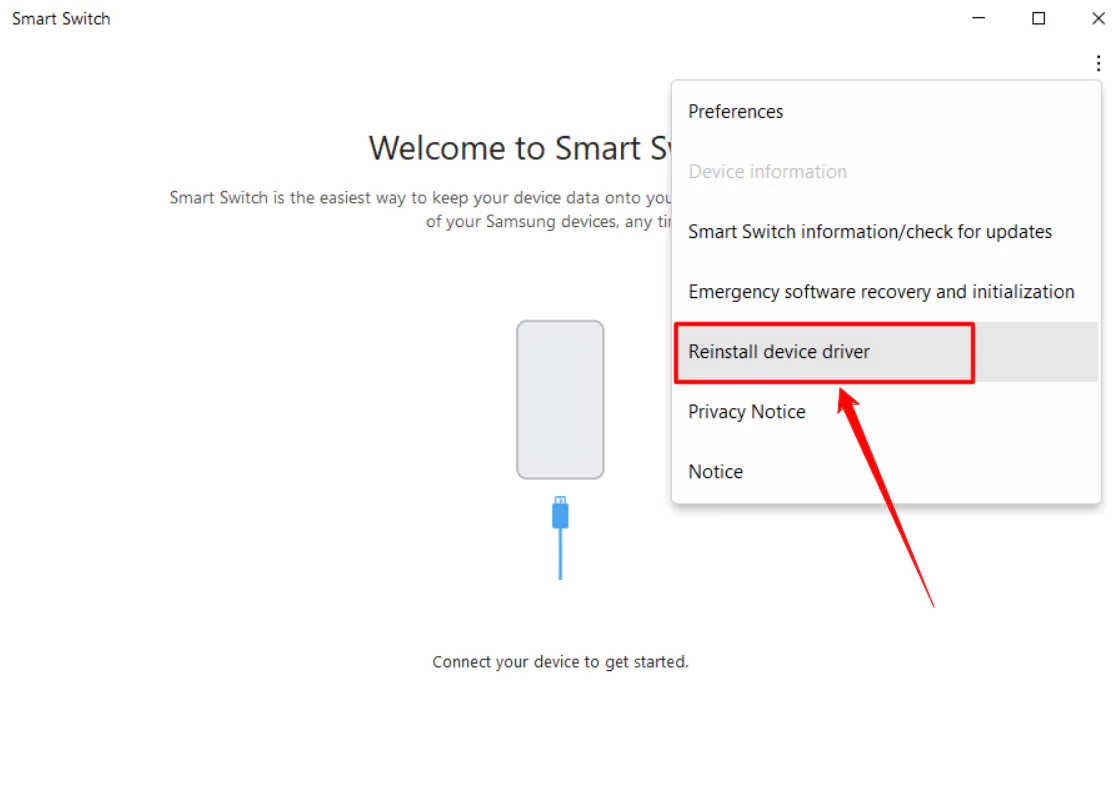
- Here, you need to press the “Install” button to start the USB driver reinstallation process.
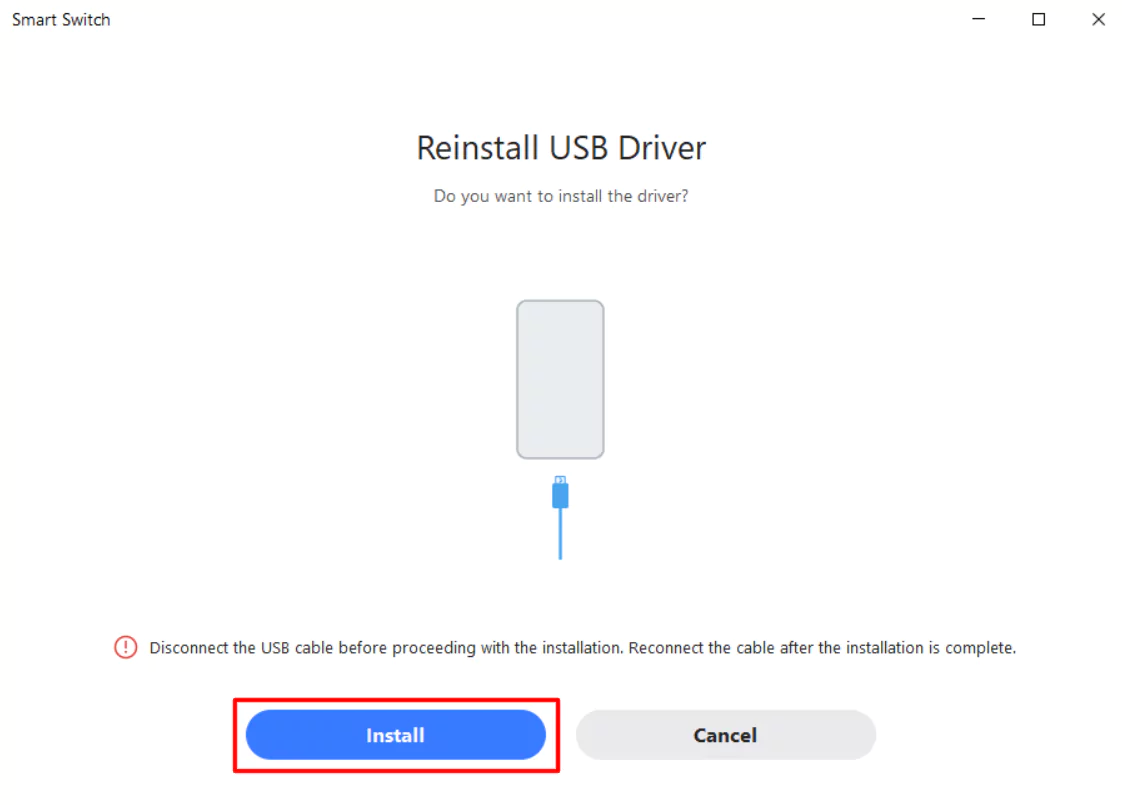
- Usually, it will take a few minutes to download and install those drivers, so wait until then.
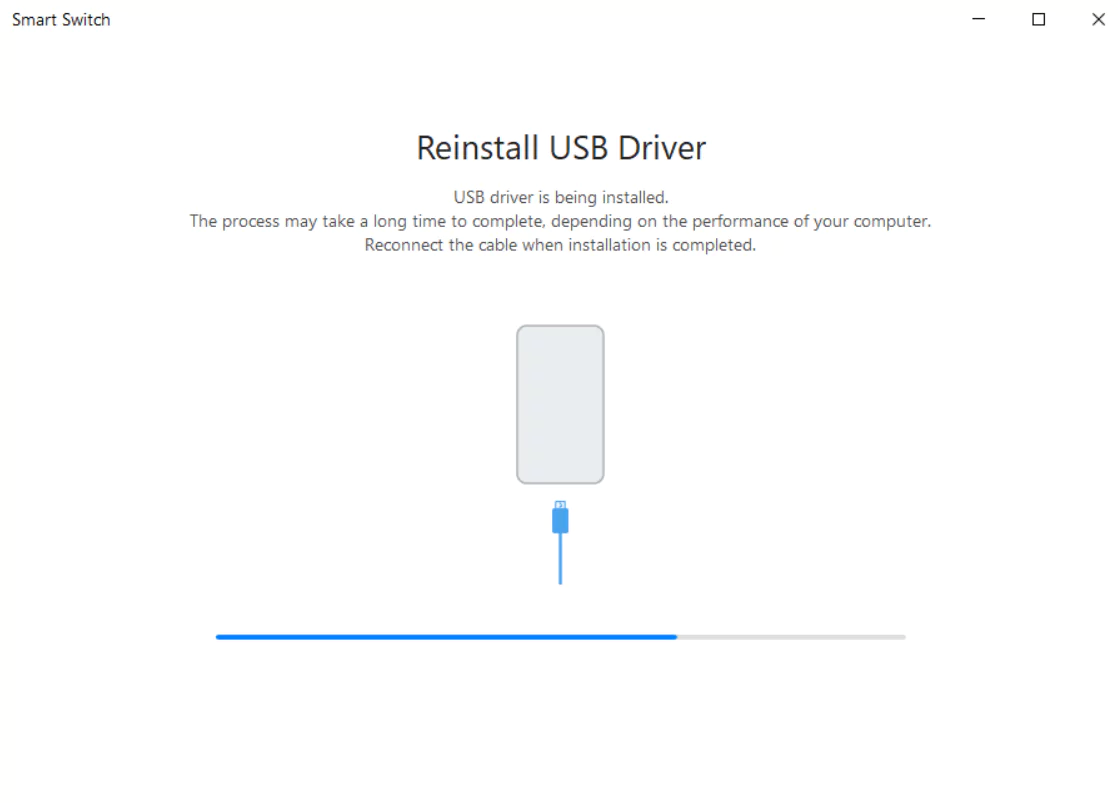
- Once the process ends, tap on the “OK” button,

- For the next part, you will need permission access to open the Smart Switch. And if you notice the “Retry” button, it’s recommended to follow the next step.

- Open the Samsung Smart Switch, enable all the terms, and grant necessary permission access.

- Make sure that your Samsung phone is thoroughly connected to the PC or laptop.

- Within a few moments, you will notice that your Galaxy S24 Ultra is connected to the tool screen.

- Finally, you can reinstall the latest Samsung drivers for your PC and perform a backup or restore on the Samsung Galaxy S24 Ultra.
If you are using the Smart Switch, installing USB drivers won’t be a hassle for you. Moreover, it will work seamlessly with almost every Samsung phone and tablet.
Apart from installing drivers, this tool can also be used for backup Samsung phones too.
Conclusion
We hope that you have installed the latest Samsung USB drivers from the above tutorial. But if you are facing any other problem with your Samsung device, do let us know about it below. We will thoroughly assist with any queries related to Samsung smartphones.